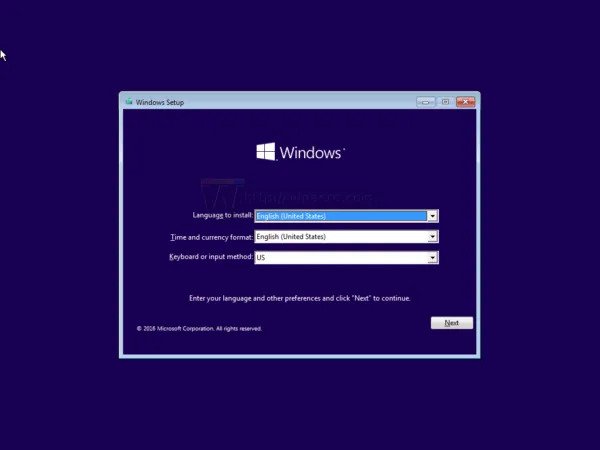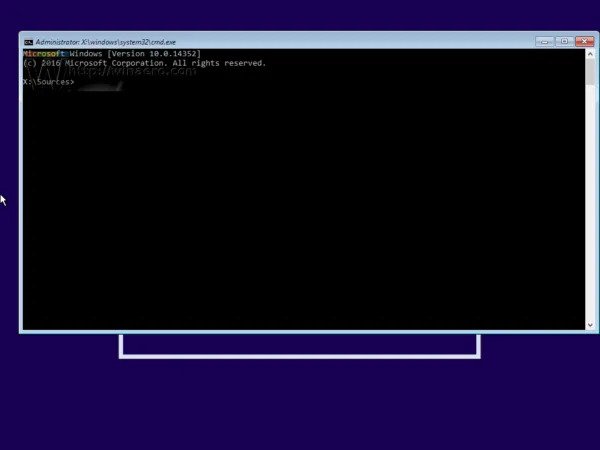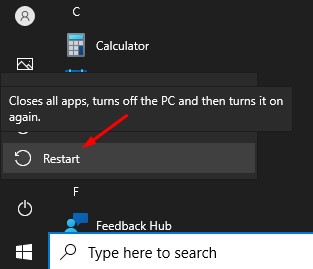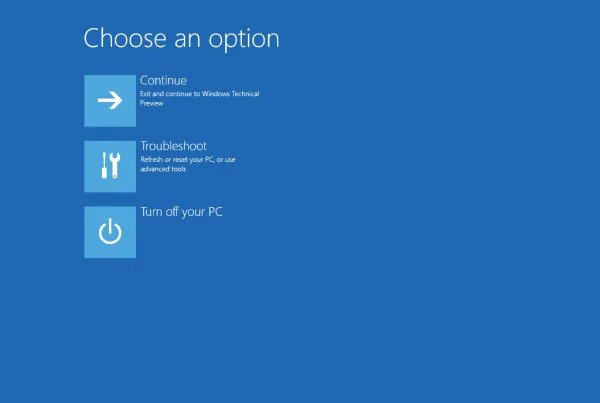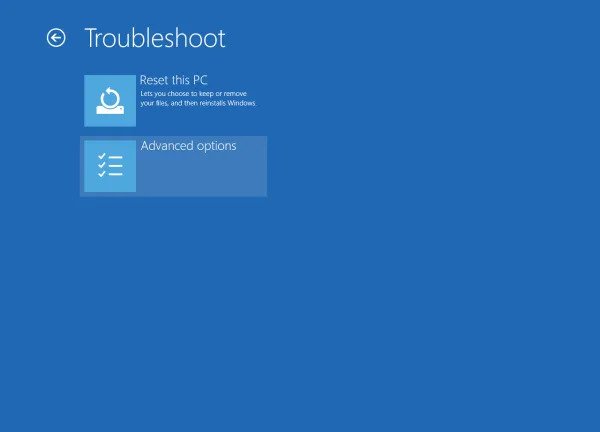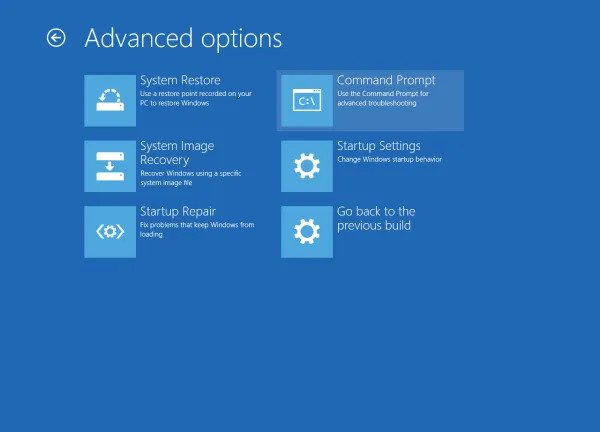Compared to all other desktop operating systems, Windows 10 offers you more features. For example, by default, the operating system offers you a troubleshooting utility, disk check utility, System file checker (SFC) utility, and more.
Also, Windows 10 has a command-line interpreter that interacts with the user through a command-line interface. Command Prompt in Windows 10 is of great use; you can execute commands for many tasks.
On techviral, we have already covered a guide on the best CMD commands for Windows 10 operating system. Command Prompt can also help you fix various things, like executing the SFC command to check system files, the disc check command to fix disk errors, and more.
Certain situations demand running the Command prompt at boot in Windows 10. For example, we often need to run Windows Command Prompt at the installation screen during maintenance and recovery. Similarly, while installing Windows 10, users might need to convert the GPT partition to MBR, which is only possible through CMD.
Open CMD (Command Prompt) at Boot in Windows 10
So, in this article, we will share two different methods to open Command Prompt at boot in Windows 10. Let’s check out.
1. Running CMD during Windows 10’s Setup
If you want to run a command prompt on Windows 10’s setup page, you need to follow the steps given below.
1. First, boot from the Windows installation media sticks with Windows Setup.
2. Now, on the Setup screen, press the Shift Key + F10 button.
3. This will launch the Command Prompt Window.
That’s it! Now you can utilize the Command Prompt to format the hard disk or convert the hard disk partition.
2. Open Command Prompt at Boot using Advanced Startup
In this method, we will use the Advanced Startup options to open Command Prompt at boot. Follow some of the simple steps given below.
1. First, open the Start menu and click the Shutdown button.
2. Hold the Shift key and click on the Restart option.
3. Windows 10 will restart, and the Advanced Startup Options screen will appear.
4. Click on the Troubleshoot option.
5. On the Troubleshoot page, click on Advanced Options.
6. On the Advanced Options page, click on the Command Prompt.
That’s it! You are done. You can use the Advanced Startup option to open the Command prompt at boot.
So, this guide is all about how to open Command Prompt at boot on Windows 10 computers. I hope this article helped you! Please share it with your friends also. If you have any doubts about this, let us know in the comment box below.