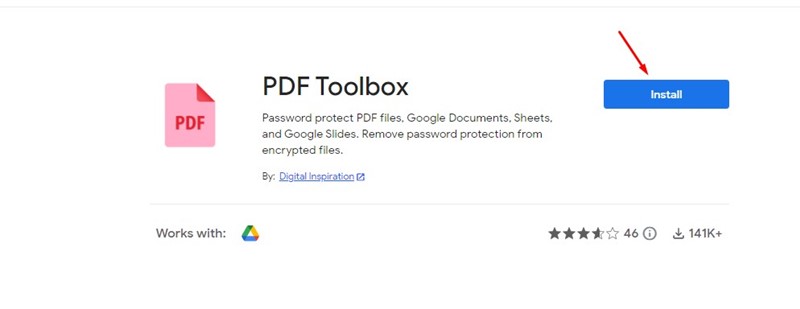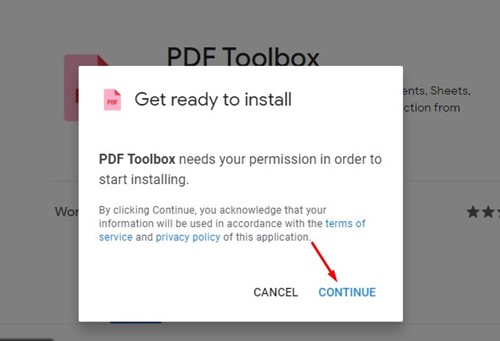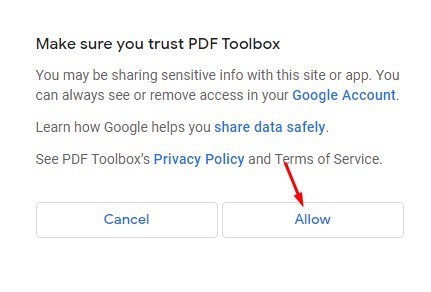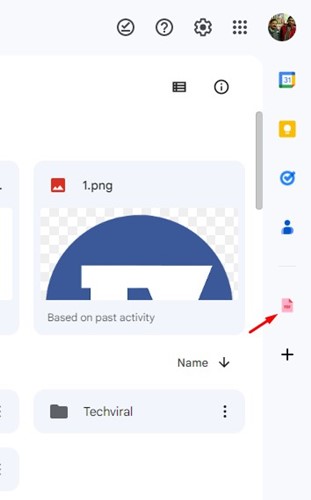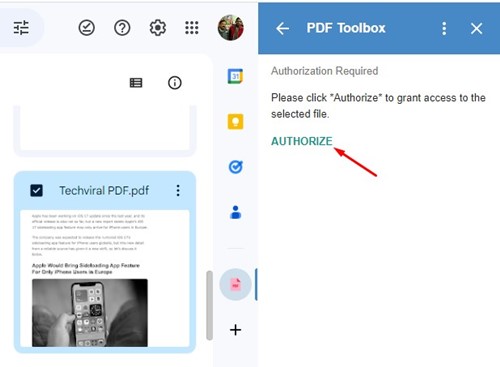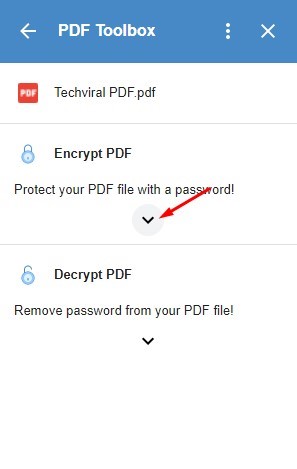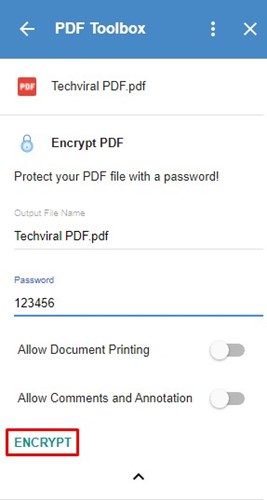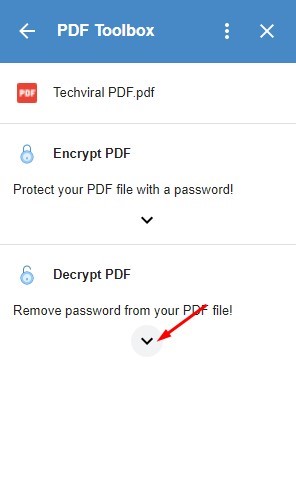While there’s no shortage of file storage and synchronization service, users still prefer Google Drive over anything else. Google Drive, the popular file storage and synchronization service, now serves millions of users. It was launched way back in 2012, and it’s still offered for free.
Google Drive is free; every user with a Google account can access the service to store their important files. Despite being free, it has compatibility with all sorts of file formats including texts, images, videos, and PDFs.
If you use Google Drive to store PDF files, you may sometimes want to password-protect the files after uploading. But unfortunately, Google Drive doesn’t have any native feature to password-protect PDF files.
Password Protect PDF Files in Google Drive
Yes, you can password-protect the PDF file before uploading it to Google Drive, but what if I tell you there’s an easier way out? This article will share steps to password-protect PDF files on Google Drive. Let’s get started.
We will be using PDF Toolbox to password-protect PDF files in Google Drive. PDF Toolbox is an addon that allows you to encrypt PDF files directly on Google Drive. Here’s how to use the addon.
1. Open your favorite web browser and visit the Google Drive website. Next, log in with your Google account.
2. Once signed in to Google Drive, click this link and install the PDF Toolbox add-on.
3. Now select your Google Account and click the ‘Continue‘ button
4. On the Make sure you trust PDF Toolbox screen, click on the Allow button. This will allow the PDF toolbox to access the files stored on your Google Drive.
5. Once installed, you will find a new PDF Toolbox icon on Google Drive’s sidebar.
6. Select the PDF file you want to password protect and then click on the PDF Toolbox icon in the right sidebar.
7. Click the ‘Authorize‘ button on the PDF Toolbox sidebar. This will allow PDF Toolbox to access your PDF File.
8. Once done, expand the ‘Encrypt PDF‘ section.
9. Enter the Output file name and password and click the ‘Encrypt‘ button.
10. The PDF file will be password protected and saved as a separate file in your Google Drive.
That’s it! This is how you can encrypt PDF files on your Google Drive account.
How to Decrypt PDF files in Google Drive
The steps we have shared above will password-protect the PDF Files, and you will be required to enter the password to view the file. If you wish to decrypt the file, follow the steps shared below.
1. Open Google Drive on your web browser and select the encrypted PDF File in Google Drive.
2. Once selected, click on the ‘PDF Toolbox‘ icon at the right sidebar.
3. Click on the ‘Decrypt‘ option and enter your password to the PDF file.
That’s it! This will immediately unlock PDF files on Google Drive. The PDF encryption will be removed.
Password Protect PDF Files on Google Drive Android?
Since Google Drive has no native option to password-protect the PDF file formats, you must depend on the encrypt and upload method.
The goal will be to first encrypt the PDF files with any tools and then upload them to Google Drive. In this way, your uploaded PDF file will remain password protected.
There are multiple ways to password protect PDF Files on Android. You can encrypt the PDF files and then upload them to Google Drive.
Alternatively, you can lock the Google Drive app with an App locker.
How to Password Protect PDF Files without any software?
You don’t have to use any third-party tool to password-protect your PDF Files. Certain web tools let you password protect PDF files on Windows.
The good thing about web-based PDF editors is that they have a responsive design and run fine even on the mobile web browser. You can use such tools to password protect your PDF files on both desktop/mobile without installing any additional app.
Hence, if you don’t want to rely on software to password protect PDF files, check our guide – Password Protect PDFs without any software.
So, that’s all about how to password protect a PDF file in Google Drive. If you need more help encrypting a PDF file on your Google Drive account, let us know in the comments. Also, if the article helped you, share it with your friends.