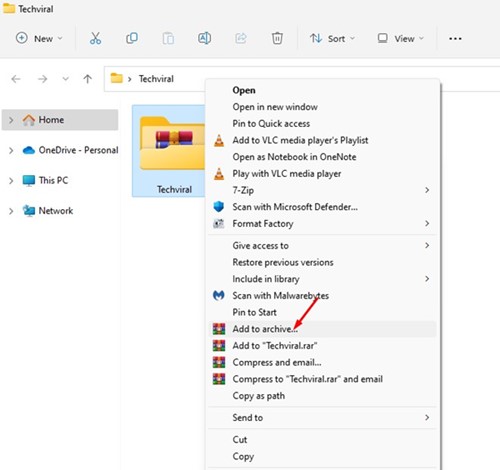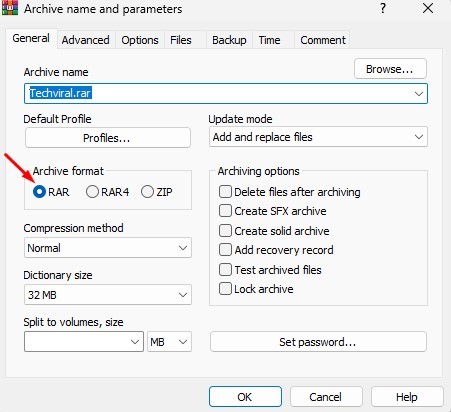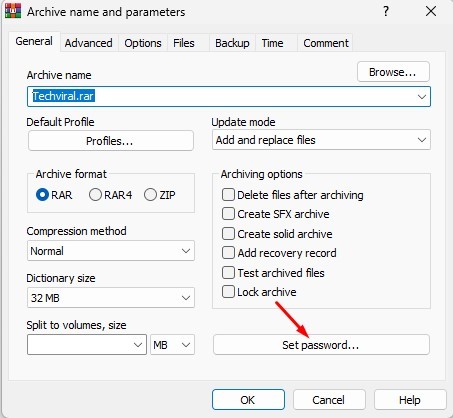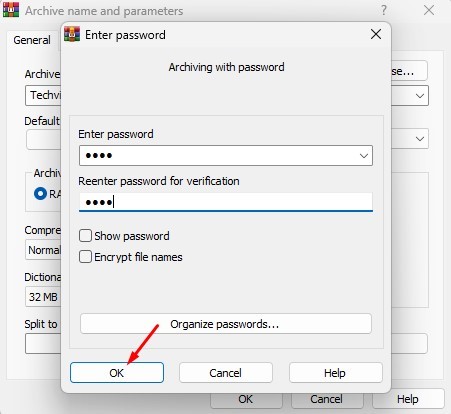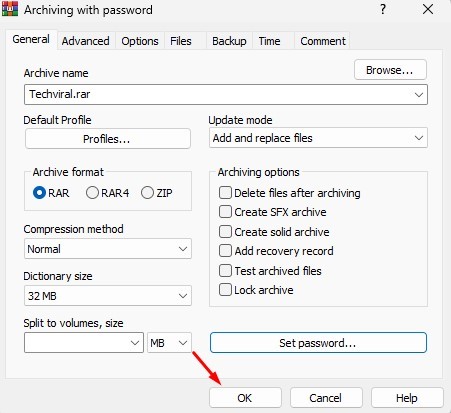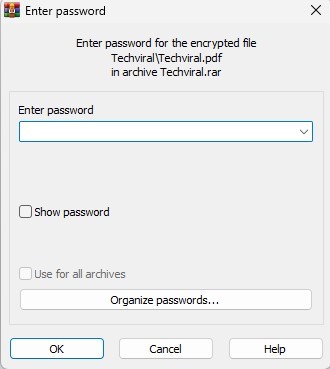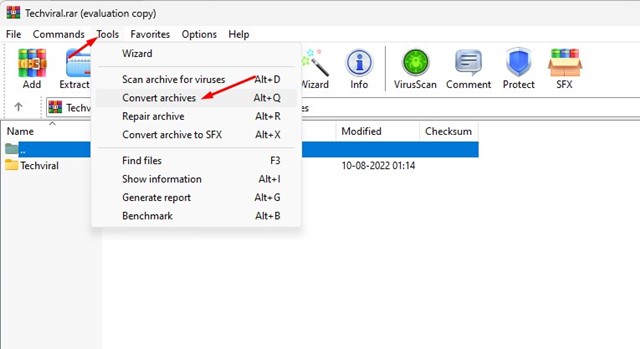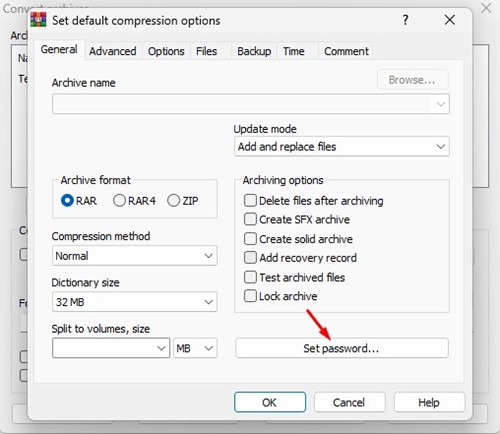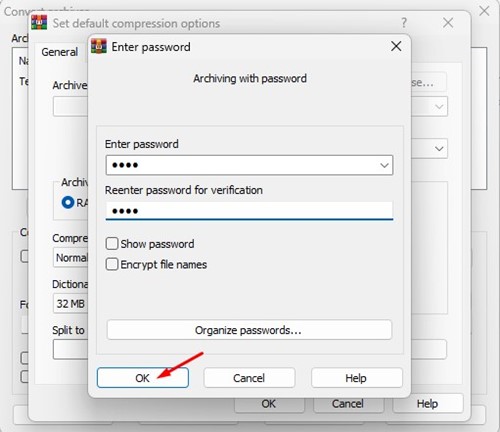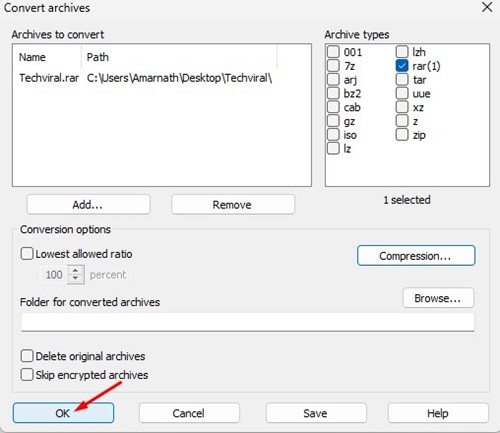RAR is a file format for compressing files into an archive. It’s very similar to the ZIP files but has some added benefits. If you have to reduce file size, you can choose to compress that file into an archive.
What makes RAR files the most useful is its encryption system. RAR files can be password protected to keep the files inside them safe and secure and prevent unauthorized access. A few days ago, we shared a detailed guide on password-protecting ZIP files; today, we will discuss the same for the RAR file format.
Hence, if you are looking for ways to password protect RAR files in Windows 11, follow the methods we have shared below.
1. Create a Password Protected RAR File
This method will use the WinRAR application to create a password-protected RAR file. To do so, follow the simple steps we have shared below.
1. First of all, download & install WinRAR on your Windows 11 computer.
2. Once installed, navigate to the file or folder you want to compress. Right-click the file or folder and select the Add to Archive option.
3. Now, on the archive name and parameters window, select ‘RAR‘ in the Archive format.
4. On the right pane, click the Set password button under the archiving options.
5. On the Enter password prompt, enter and reenter your password. Next, click on the OK button.
6. Now, click the OK button on the Archiving with password Window.
7. This will create a password-protected RAR file. You will be asked to enter the password if you try to extract the RAR file.
2. How to Set Password on Existing RAR archive?
You can use WinRAR to password-protect existing RAR archives as well. You need to follow some of the simple steps we have shared below. Here’s how to password protect the existing WinRAR archive in simple steps.
1. First of all, right-click on the RAR file you want to password protect and select Open with WinRAR
2. Next, click on the Tools > Convert Archives option.
3. On the Convert Archive prompt, click the Compression button in the Conversion options section.
4. On the Set default compression options prompt, click the Set password button.
5. Next, enter the password and click on the OK button.
6. Click the OK button on the archiving with a password prompt.
7. Next, click the OK button on the Convert archives prompt.
Frequently Asked Questions:
Encryption is a process of password protecting a file. If it’s a RAR file that you want to encrypt, you need to use third-party tools like WinRAR.
Yes, you can use WinRAR to add a password to any .RAR file. The method we have shared in the article shows how to use WinRAR to password protect RAR file.
Yes! WinRAR is 100% free and safe to download & use. However, download the tool from trusted sources or its official website.
To unlock a password protected RAR file, you will have to know the password. WinRAR will ask you to enter the password if the RAR file is password-protected.
RAR file format is generally safe, but several files could contain malware or harmful viruses. So, you must pay attention to the source from which you’re downloading the RAR file.
Also Read: How to Crack WinRAR Password Protected Files
This guide is about creating a password protected RAR file on Windows 11. We have also shared steps for setting a password to existing RAR archives. If you need more help password-protecting RAR files on Windows 11, let us know in the comments below.