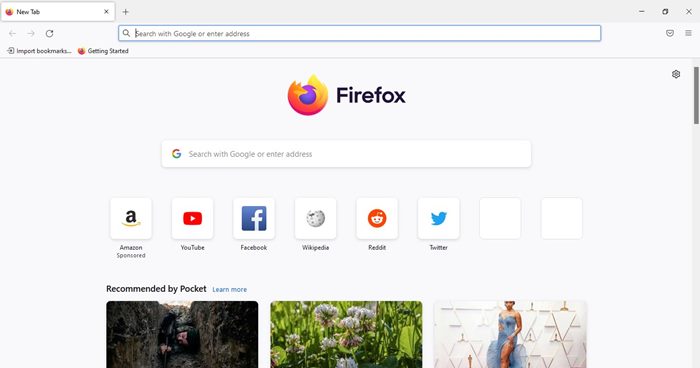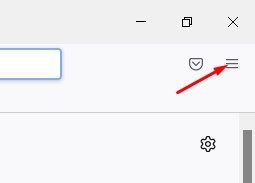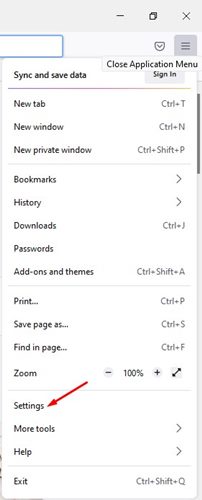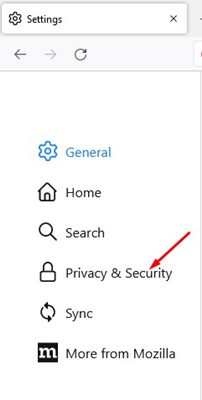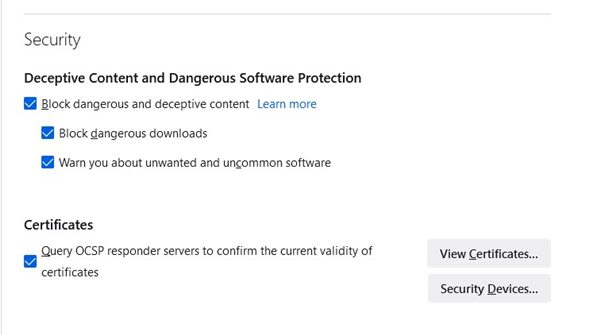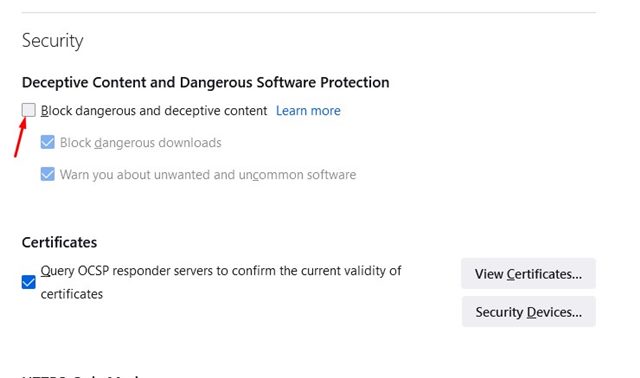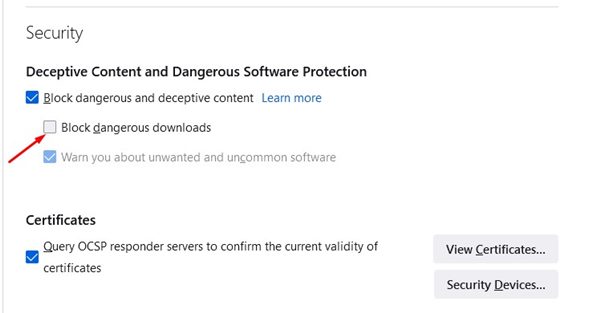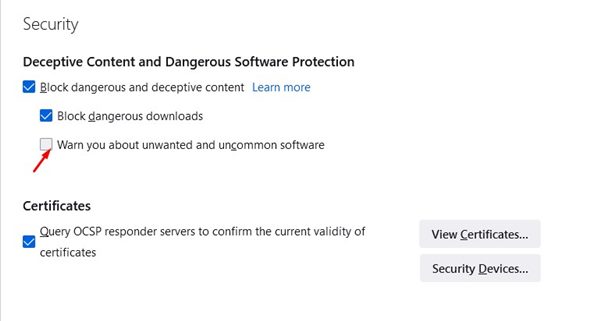Although Google Chrome is right now the most popular desktop web browser, it has many flaws. If you are a Google Chrome user, you may know that it consumes more system resources than any other browser. The same thing applies to other web browsers that are based on Chromium like Microsoft Edge, Brave, etc.
Hence, if you want to maintain your PC’s performance while running a web browser, you need to start using non-chromium-based web browsers such as Firefox. Firefox is not as popular as Chrome; it is still used by many users. Compared to Chrome, Firefox uses fewer system resources to run smoothly on your system.
If you are already using the Firefox browser, you might know that the web browser has a security feature that automatically blocks unsafe websites & downloads. The latest version of Firefox has a security feature that prevents malicious or suspicious websites from installing software, or add-ons, to your computer.
While it’s a great security feature, sometimes it blocks websites that we actually want to see and are safe. The same thing goes for the downloads as well.
So, if you are unable to download files on your PC due to Firefox’s aggressive security features, you need to make a few changes to the web browser.
Steps to Prevent Firefox from Blocking Websites & Downloads
Hence, in this article, we will share a step-by-step guide on how to prevent Firefox from blocking downloads & websites in easy steps. Let’s get started.
1. First of all, open the Firefox web browser on your desktop/laptop.
2. Next, click on the three lines (hamburger) menu, as shown in the screenshot below.
3. From the list of options, click on Settings.
4. On the left pane, click on the Privacy & Security section, as shown in the screenshot below.
5. On the Privacy & Security screen, scroll down to the Security section.
6. You will find multiple options here. If you want to prevent firefox from blocking websites, you need to uncheck the option Block dangerous and deceptive content.
7. If the Firefox browser unnecessarily blocks downloads on your PC, then uncheck the option Block dangerous downloads.
8. If you don’t want the Firefox browser to warn you about unwanted and uncommon software, uncheck the option as shown below.
That’s it! You are done. This is how you can prevent the Firefox browser from blocking downloads & websites.
Although it’s pretty easy to prevent firefox from blocking downloads & websites, you should do this only if you trust the website. This is a security feature, and disabling it might invite problems to your PC. I hope this article helped you! Please share it with your friends also. If you have any doubts related to this, let us know in the comment box below.