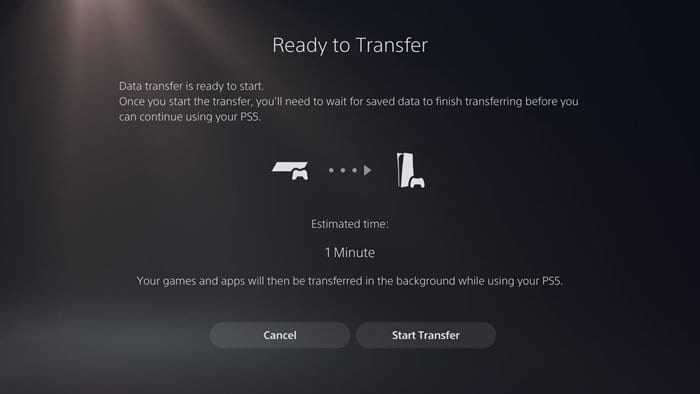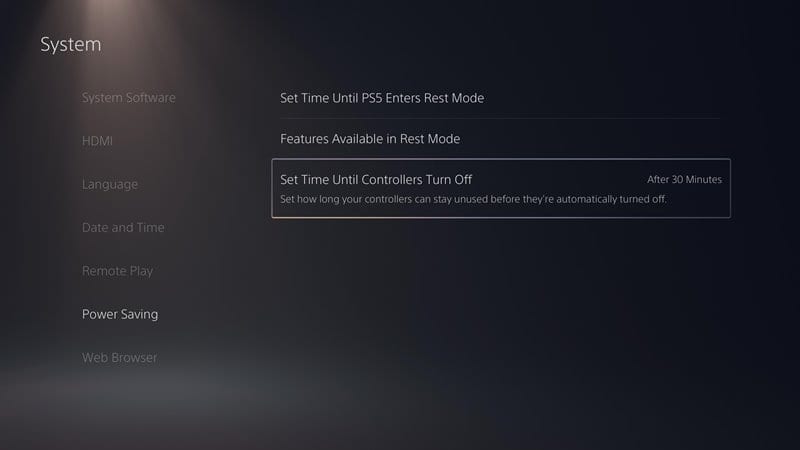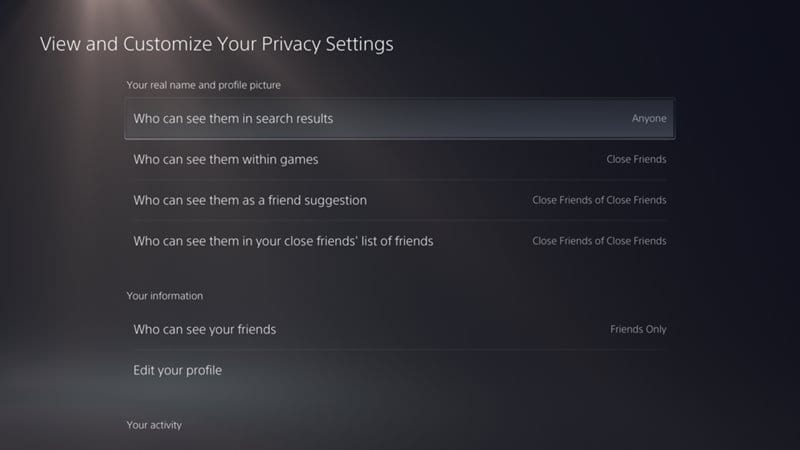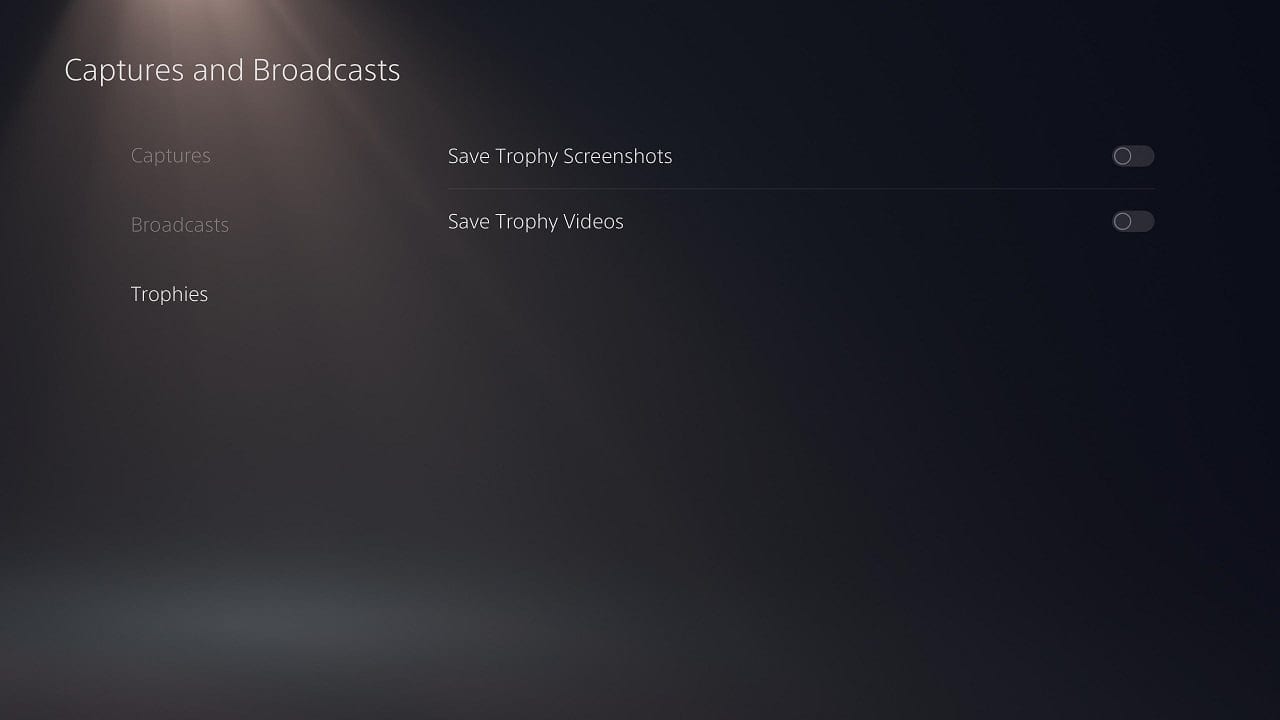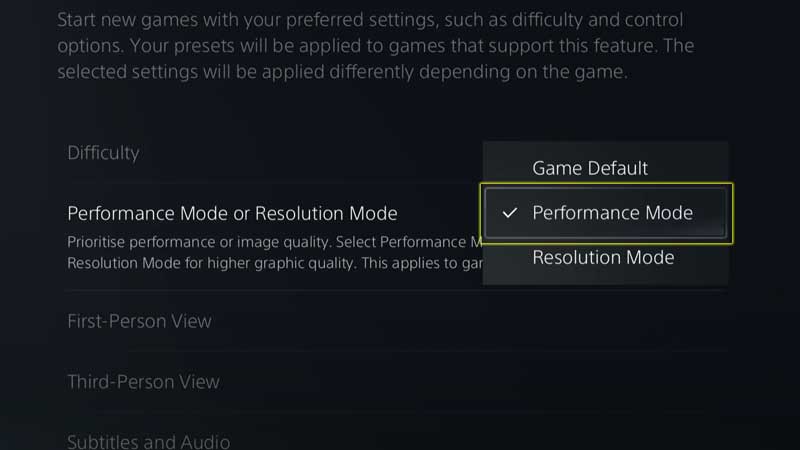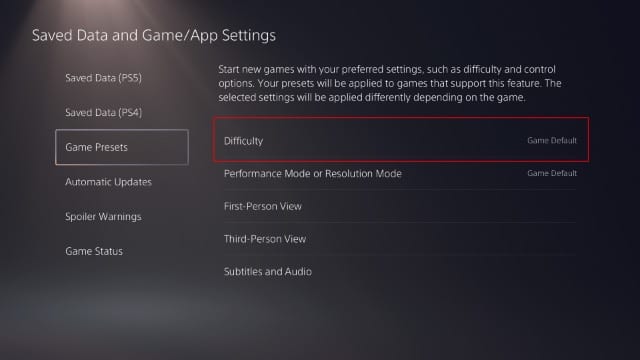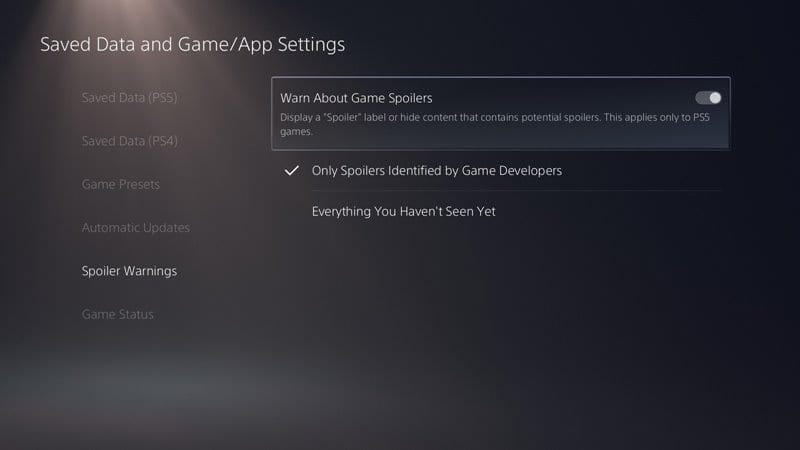Sony’s PS5 is genuinely a ‘Next-gen’ console; it has a totally unique user interface, controller design, and more. If you have just purchased a brand new PS5, you need to go through the learning phase first. You need to learn about the new functions, new tricks, and new ways of playing games.
PS5 has lots of features that were kept hidden from the users. Even Sony didn’t explain anything about the features hidden under the Settings menu. In this article, we have decided to cut down your learning phase in half.
Also Read: 10 Best Games for PS5 in 2021
List of 10 Hidden PS5 Features You May Not Know About
In this guide, we will share some of the best PS5 tips and tricks that would help you get the most of the gaming console. So, let’s see how to supercharge your PlayStation experience without wasting any further time.
1. Transfer Data from Your PS4
If you have purchased PS5, you might know that PS5 is backward compatible with the PS4 games. That means the new console can run most of the games made for PS4. With that in mind, you might want to transfer your PS4 data to PS5. PS4 games run at full capacity in PS5, and you will experience a better frame rate, better visuals, and more. Even a few PS4 games run faster & smoother on PS5, thanks to the built-in Game Boost feature.
To transfer PS4 data to PS5, you need to head to the Settings > System > System Software > Data Transfer. Now follow the on-screen instructions to complete the data transfer process.
2. Save Your Controller’s Battery
The DualSense controllers that come with the PS5 were set to never turn themselves off. That means, even if you are not playing any game, they will continue to drain the battery life. However, the PS5 lets you control the power saving mode to save the DualSense Controller’s battery. To save the DualSense battery, head to the System > Power Saving. On the Power Saving page, change the value of ‘Set Time Until Controllers Turn off.’ You can set any value you want, ranging from 10 to 60 minutes.
3. Change the Privacy Settings
The new PS5 console is pretty good at guiding you through the privacy settings. However, later on, if you wish to change the Privacy settings, you can easily do so. You can choose to hide your profile from the search results, within the games, and more with privacy settings. Also, you can manually select who can see your friends.
To access the Privacy settings, you need to open the Settings > Users and Accounts > Privacy. Under the Privacy, select ‘View and Customize Your Privacy Settings’. Now you will find a long list of options to customize the privacy.
4. Disable Screen Captures
If you have played PS5 games for a while, you might know that the new console automatically captures a screenshot or a short video whenever you win a trophy in one of your games. However, if you choose to disable the feature for any reason, you can easily do so. To disable PS5 trophy videos and screenshots, you need to navigate to the Settings > Captures and Broadcasts > Trophies. On the right pane, toggle off the ‘Save Trophy Screenshots’ and ‘Save Trophy Videos.’
5. View Your Playing Stats
This is one of the first things users search for after playing a new game. We are not talking about the gaming stats here; we are talking about the amount of time you have spent on any particular game. The all-new PS5 console tells you how much time you have spent on any specific game. To know the playing stats, open the top menu bar, navigate to the Profile > Games tab.
You will find every game that you have played with your PlayStation account. Below each of the game icons, you will see figures indicating the last time and how many hours you have played the game.
Let’s admit, while playing video games, sometimes we pull off cool moves. Later we regret not saving it to share with others. However, the PS5 controller solves this problem for you. The DualSense Control has a Share button (a small button above the D-pad) that brings up a menu that allows you to capture a screenshot or record a short clip. The recordings were saved in the PS5’s media gallery, allowing you to share them with others.
7. Choose Between Performance or Resolution Mode
Another hidden trick of PS5 is choosing between the Performance Mode or Resolution Mode. On the Performance mode, you get higher frame rates, and on the Resolution mode, you get higher graphic quality. When it comes to the games, it becomes a personal choice for a gam; some might like higher frame rates, some might like better graphic quality. To switch between the two, head to Settings > Saved Data and Game/App Settings > Game Presets. Under the Game presets, select the settings under the ‘Performance Mode or Resolution Mode.’
8. Set the Default Game Difficulty
The ability to set the default difficulty also resides under the Game Presets. Under the Game Preset option, you can choose which difficulty you prefer to set as a default. PS5 allows you to select from Easiest, Easy, Normal, Hard, and Hardest options when setting the game’s difficulty. If you like to play the game in normal difficulty mode, select the ‘Normal’ option. However, if you are a pro gamer, you could try the ‘Hard’ or ‘Hardest’ option.
9. Avoid Spoilers in Games
You might not believe it, but the new console does let you control the level of spoiler that you see while navigating through the PSN store. Based on what you have played so far, you can restrict spoilers of upcoming content shared by other gamers. To control the Spoiler settings, navigate the Settings > Saved Data and Game/App Settings > Spoiler Warnings.
Now under the Spoiler Warnings, you can choose to warn about game spoilers, choose to hide spoilers identified by the game developers or choose to hide everything you haven’t yet seen in the game.
10. Enable 3D Audio on Headphones
PS5 has a 3D audio feature that lets you enhance your headphones’ audio output. The good thing is that Sony’s new 3D audio algorithm works perfectly on every headphone. Just hook up your headphones and head to the Settings > Sound > Audio Output.
Under the Audio Output, turn on the ‘Enable 3D audio’ option. However, make sure to use the ‘Adjust 3D audio profile’ option to adjust the audio output before playing a game.
So, these are the ten best tricks to get the most out of your new Playstation 5. I hope this article helped you! Please share it with your friends also. If you know any other such tricks, let us know in the comment box below.