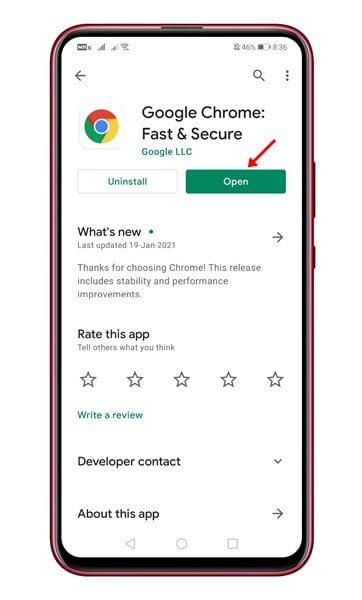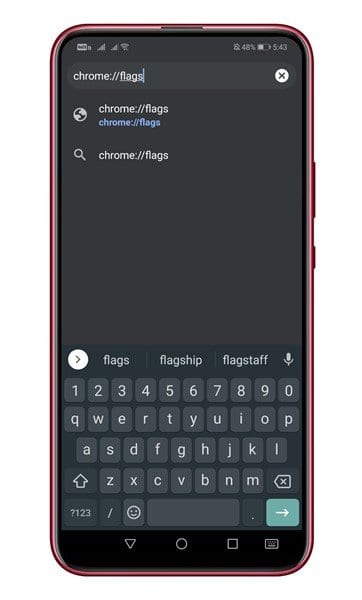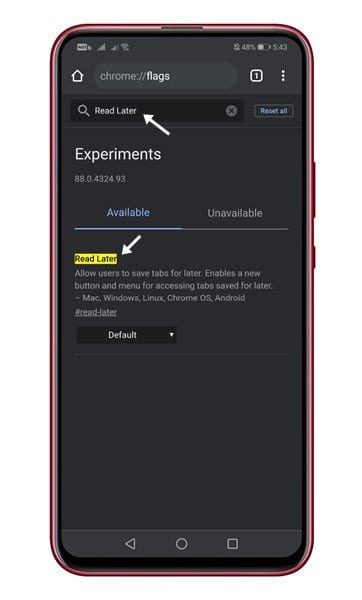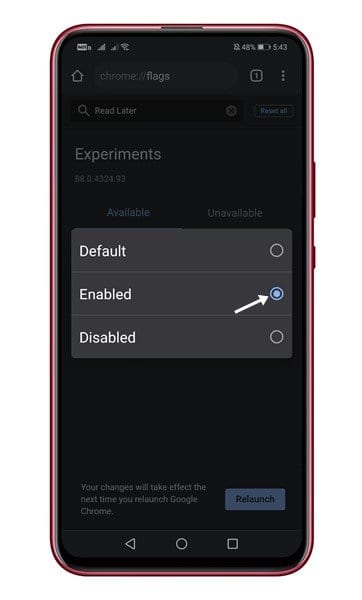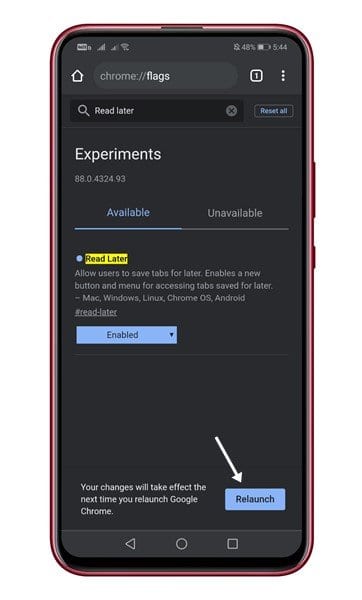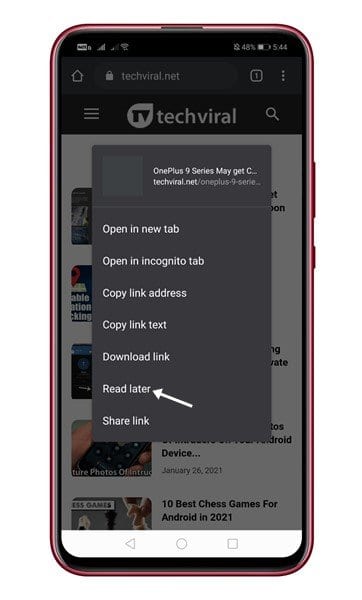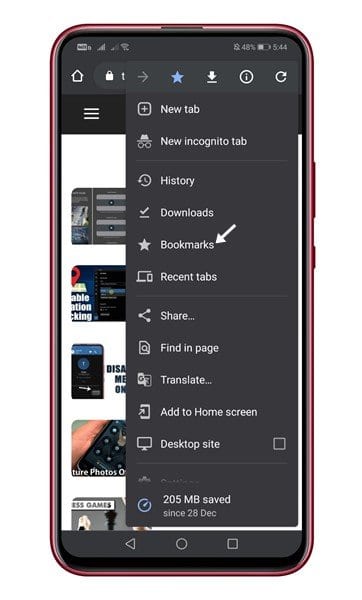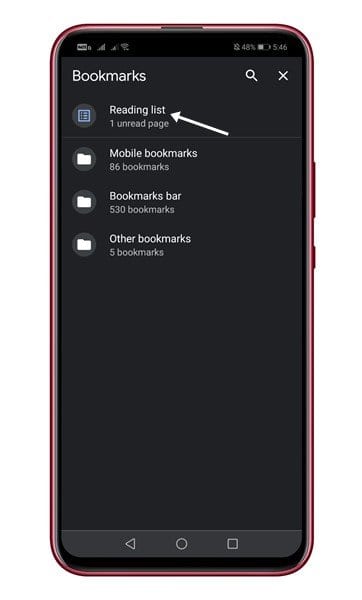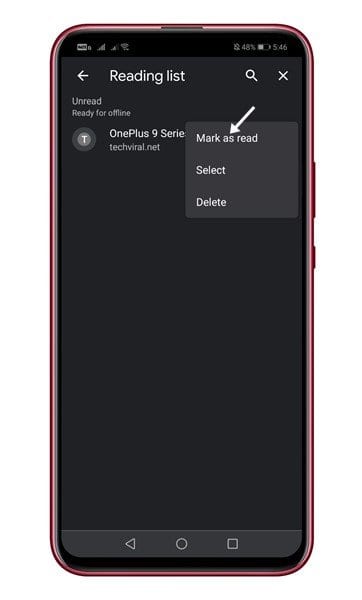Back in August 2020, Google Chrome introduced a new feature known as ‘Read Later.’ At that time, the feature was only seen on the Canary Build of Chrome. The Read Later feature of Google Chrome allows users to save the entire web page for offline viewing for those who don’t know.
We are talking about Read Later because the feature was just spotted in Chrome’s stable build for Android & desktop. The new feature of Google Chrome competes with popular bookmarking service – Pocket.
It’s one of the most anticipated features of Google Chrome, and it has finally arrived on Chrome for Android. However, like all other hidden Chrome features, we need to enable the feature to use the Chrome flag manually.
Steps to Enable & Use ‘Read Later’ Feature in Google Chrome (Android)
In this article, we have decided to share a step-by-step guide on enabling the feature on Chrome for Android. Follow some of the simple steps given below to enable the Read Later feature in Chrome for Android.
Step 1. First of all, head to the Google Play Store and update the Google Chrome app.
Step 2. Once updated, open the Google Chrome browser, and head to the ‘Chrome://flags’
Step 3. On the Experiments page, type in ‘Read Later.’
Step 4. Now you need to enable the Read Later flag. For that, select ‘Enabled’ on the drop-down menu behind the Read Later.
Step 5.Once enabled, tap on the ‘Relaunch’ button to restart the web browser.
Step 6. After the restart, open the webpage which you want to read later. Now long press on the Link, and select ‘Read Later.’
Step 7. The article will be added to the Reading List. To access the reading list, open Chrome Menu > Bookmarks > Reading List.
Step 8. You will find all your saved articles on the Reading List. To remove any article from the reading list, click on the three dots behind the article and select ‘Mark as read.’
That’s it! You are done. This is how you can enable and use the read later feature in the Google Chrome web browser. The feature is also available on the Google Chrome stable build. To enable the Chrome desktop feature, you need to follow our article – How To Enable ‘Read Later’ Feature Of Chrome Browser on PC.
This article is all about how to enable and use the read later feature in Google Chrome. I hope this article helped you! Please share it with your friends also. If you have any doubts related to this, let us know in the comment box below.