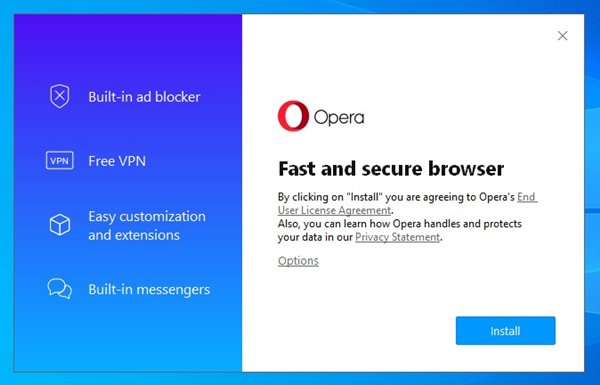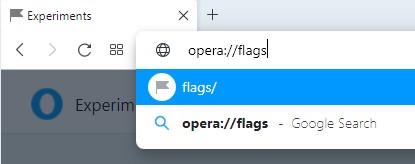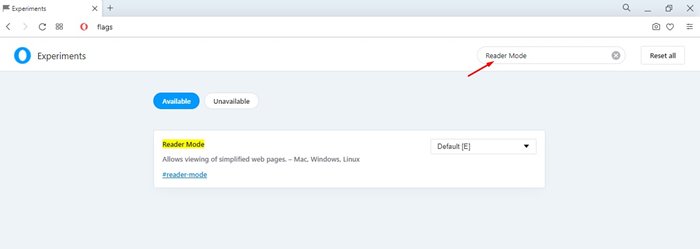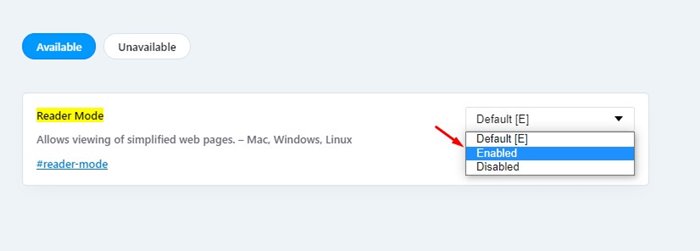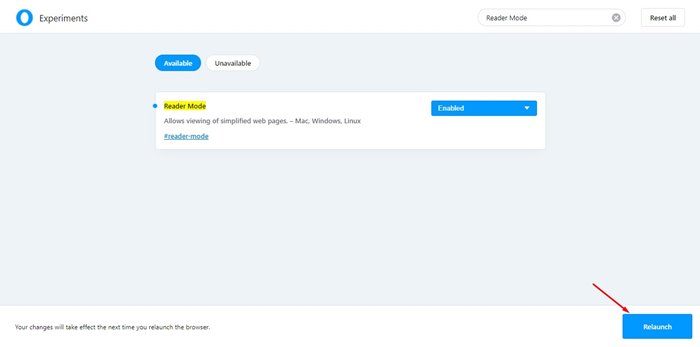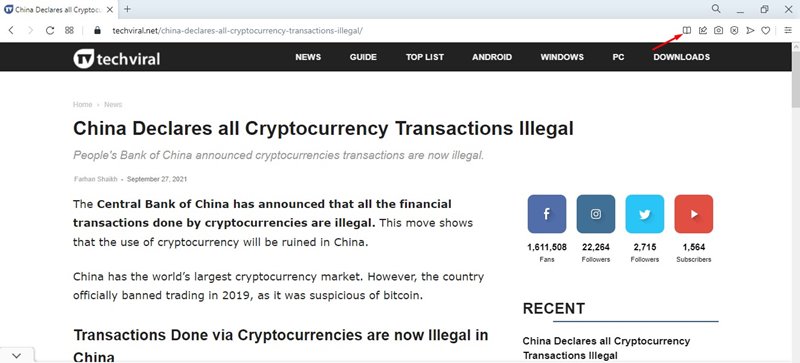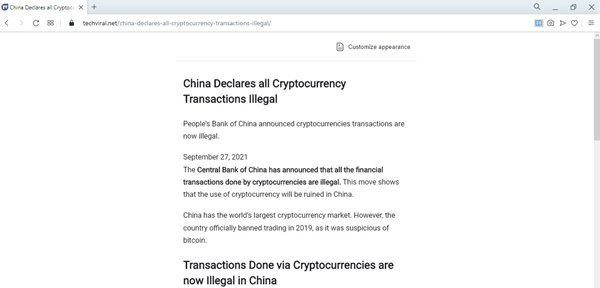As of now, there are hundreds of web browser apps available for the Windows operating system. However, out of all those, only a few stand out from the crowd. In this article, we are going to talk about the Opera browser.
Opera may not be as popular as Google Chrome, Firefox, and Edge, but many users still use the web browser, and it has an active user base & community. The all-new opera browser for desktop got a new Reader mode.
The Reader Mode is available in Opera Version 80, and it’s based on Chromium 94. The reader mode is introduced to improve the reading experience on any webpage. So, if you are interested in trying out the new Reader mode of the Opera browser, you are reading the right guide.
Steps to Enable the New Reader Mode in Opera Browser
This article will share a step-by-step guide on enabling the new Reader mode in the Opera browser. Let’s check out.
Important: The reader mode is not available in the stable build of the Opera browser. To use this feature, you need to install Opera 80 Beta version.
Step 1. First of all, download & install Opera 80 Beta on your PC.
Step 2. Once installed, open the web browser and search for Opera://flags.
Step 3. This will open the Experiments page. Search for Reader Mode.
Step 4. Select Enabled from the drop-down menu next to the flag to enable the Reader Mode flag.
Step 5. Once done, click on the Relaunch button to enable the Reader Mode.
Step 6. To use the reader mode, visit any website and click on the Reader Mode icon located on the URL bar.
Step 7. Now you will be able to view the website in reader mode. You will have a better reading experience with Reader mode turned on.
That’s it! You are done. This is how you can enable Reader mode in the Opera browser.
Also Read: How To Customize The Opera Browser For Android
So, this guide is all about how to enable Reader Mode on the Opera browser. I hope this article helped you! Please share it with your friends also. If you have any doubts related to this, let us know in the comment box below.