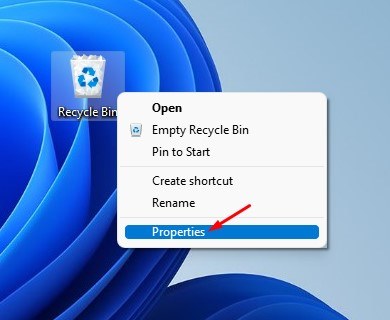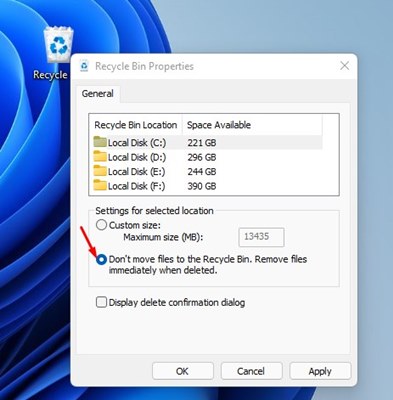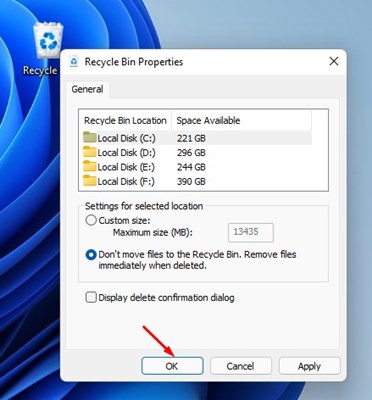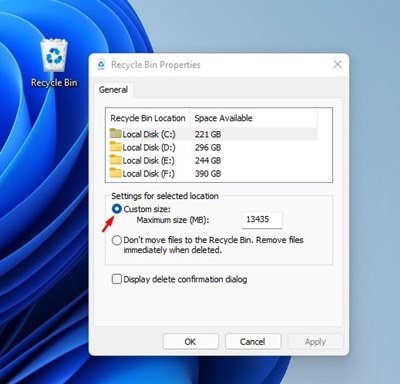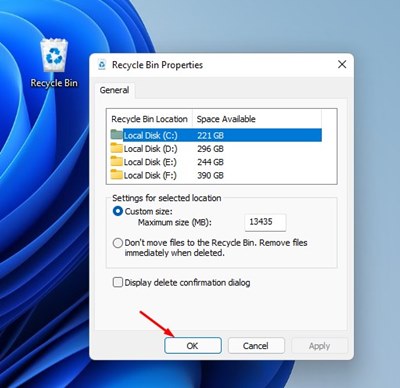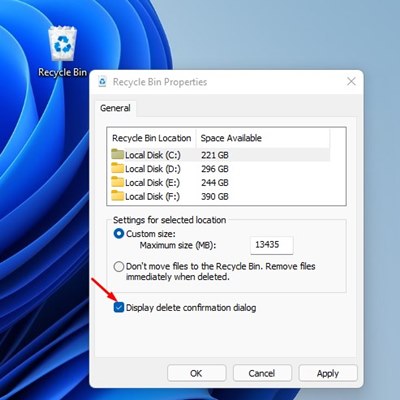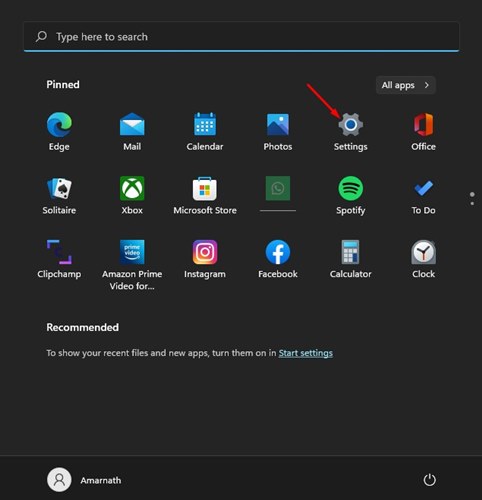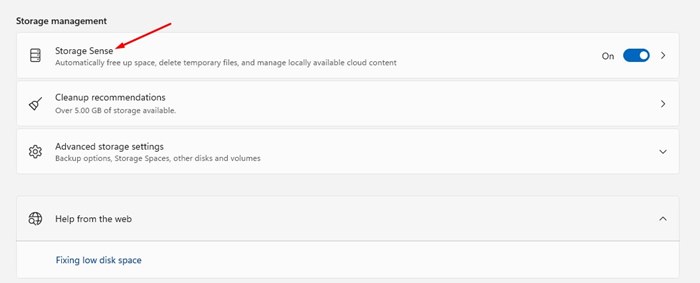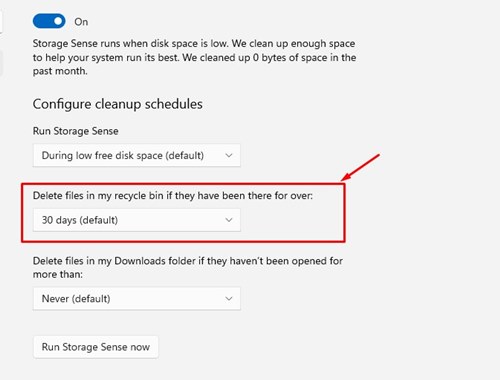If you have used the Windows operating system, you probably know about the Recycle Bin. The Recycle Bin on the Windows operating system basically stores all the files you delete from your computer. It acts as an added recovery program that helps you recover files that were accidentally deleted.
Recycle bin also uses some storage space to store the files you have deleted, and when its storage exceeds, it deletes the oldest files to make space for the new ones. Recycle bin is available on every Windows version, including the latest Windows 11, and Microsoft has no plan to modify or replace it with anything else.
Normally, we don’t think about making any changes to the Recycle Bin, and we leave it as it is. However, there are a few things that you can do with Recycle Bin to improve your Windows 11 system. For example, if you are running a sort of storage space, you may want to decrease the Recycle Bin storage, you may wish to empty recycle bin on a schedule, and more.
List of 5 Best Recycle Bin Settings on Windows 11
Hence, this article will list down the 5 best Recycle bin features that every Windows 11 should know and use. The methods shared below were safe to follow. Let’s get started.
1) Delete Files Permanently
If you want, you can set Recycle bin to delete files permanently in easy steps. So, if you don’t want Windows 11 to send your deleted files to the recycle bin, you need to make a few changes to the Recycle Bin settings. Here’s what you need to do.
1. First of all, right-click on the Recycle icon on the desktop and select Properties.
2. On the Recycle Bin Properties, select the second option that reads Don’t move files to the Recycle Bin.
3. Once done, click on the Ok button to exit the Recycle Bin Properties.
That’s it! You are done. This is how you can delete files permanently on Windows 11 without sending them to the Recycle Bin.
2) Increase or Decrease the Recycle Bin Storage
As we all know, Recycle Bin takes some storage space from your drive to save the deleted files. If you are someone who frequently clears the Recycle Bin, it’s best to decrease the Recycle Bin Storage. Doing so will free up some hard disk space. On the other hand, if you feel like having more storage in the Recycle bin, you can increase it too. Here’s what you need to do.
1. First of all, right-click on the Recycle icon on the desktop and select Properties.
2. On the Recycle Bin Properties, select the Custom Size option and define a specific size in MB.
3. Once done, click on the Ok button to save the changes.
That’s it! You are done. This is how you can increase or decrease the Recycle Bin Storage in Windows 11.
3) Enable the Delete Confirmation Prompt
Well, via Recycle Bin, you can even enable a delete confirmation prompt. This feature is especially useful for those who tend to accidentally delete files very often. With this feature turned on, you will see a prompt asking you to confirm whether you want to delete the file. Here’s how to enable the delete confirmation prompt in Windows 11.
1. First of all, right-click on the Recycle icon on the desktop and select Properties.
2. On the Recycle Bin Properties, enable the option Display delete confirmation dialog
3. Once done, click on the Ok button.
That’s it! You are done. This will display the delete confirmation dialog every time you try to delete a file.
4) Put Recycle Bin icon in the System Tray
If you are someone who frequently opens the Recycle Bin folder, you may want to move the shortcut to the system tray. If you move the Recycle Bin to the System tray, you don’t need to move to the desktop screen to access the Recycle Bin.
On techviral, we have already shared a detailed guide on how to add Recycle Bin to the System tray. Simply open the link and go through the guide to put Recycle Bin icon in the System tray on Windows 11.
5) Empty Recycle Bin on a Schedule
Windows 11 has a storage management feature known as Storage Sense. Basically, the feature is designed to free up storage space on your computer. You can configure the Storage sense on Windows 11 to empty recycle bin on a schedule. Here’s what you need to do.
1. First of all, press the Windows Key + I button to open the Settings. Alternatively, click on the Start button and select Settings.
2. On the Settings app, navigate to the System > Storage > Storage Sense.
3. Enable Storage sense and look for an option ‘Delete files in my recycle bin if they have been there for over’. Now, select the number of days you want to set.
That’s it! You are done. This is how you can configure Storage sense to empty the Recycle Bin on a schedule.
So, these are the five best Power user recycle bin settings you can configure on Windows 11. I hope this article helped you! Please share it with your friends also. If you have any doubts related to this, let us know in the comment box below.