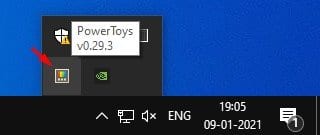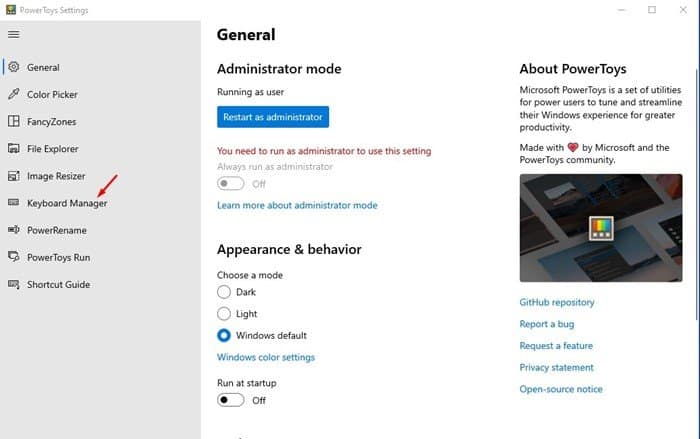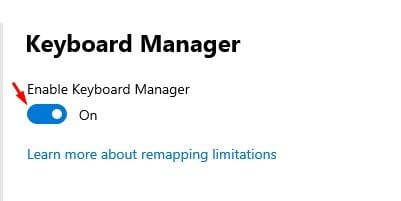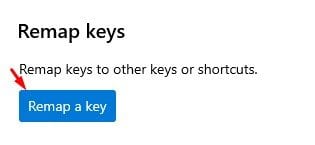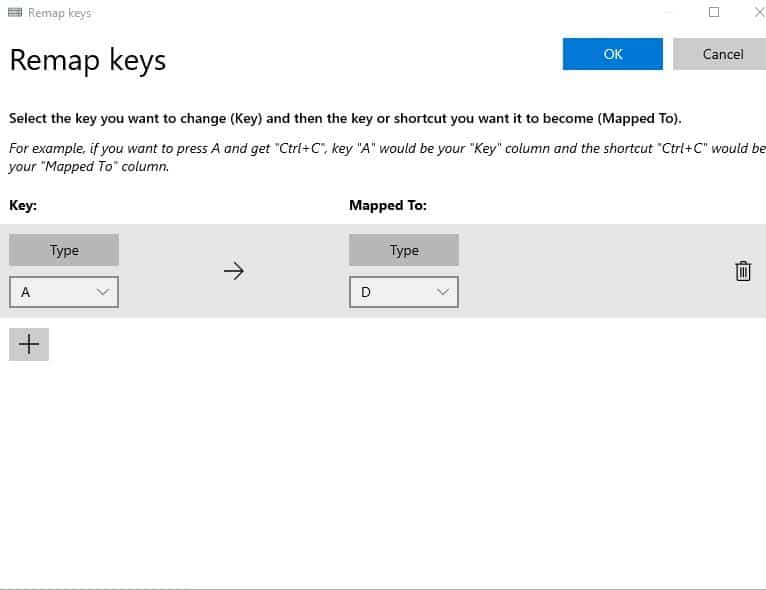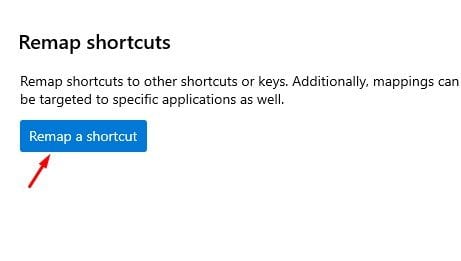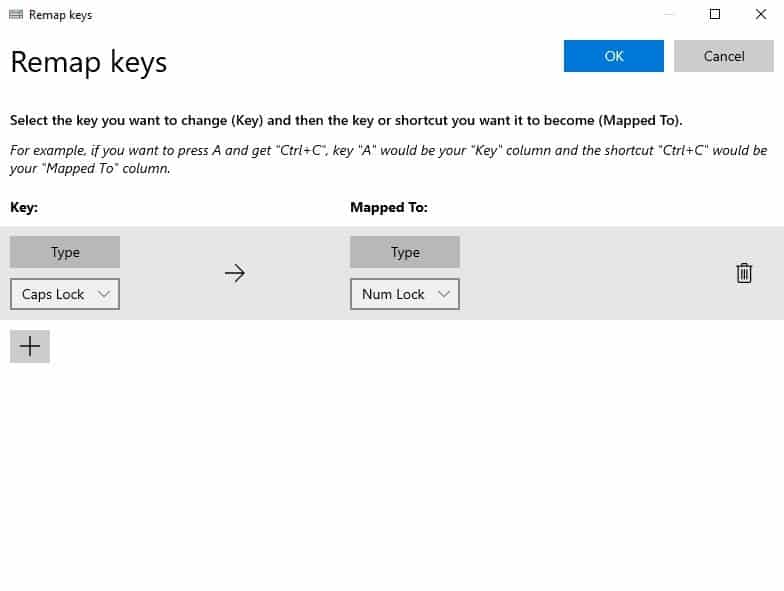If you have been using the Windows operating system for a while, you might know that the operating system has lots of keyboard shortcuts to navigate and operate specific features. For instance, pressing the Windows Key + R opens the Run Dialog box. Similarly, CTRL+C and CTRL+V are used to copy and paste things.
What’s interesting is that you can even remap the keys on the Windows Key keyboard. For that, you can install third-party applications or rely on Microsoft’s PowerToys. The latest version of PowerToys has a new feature known as ‘Keyboard Manager’ that lets you remap keyboard keys.
How to Remap Keyboard Keys in Windows 10 Computer
Compared to third-party key mapper applications, PowerToys’s Keyboard Manager is pretty easy to use, and it’s free. The utility allows users to remap keys and key combinations of the keyboard in just a few clicks.
In this article, we will share a detailed guide on how to remap keys using the Windows 10 PowerToys keyboard manager module. Let’s check out.
1. First of all, install PowerToys on your Windows 10 computer. For the installation guide, follow the article – How to Download & Install PowerToys in Windows 10
2. Once installed, open the PowerToys application from the system tray.
3. Now click on the Keyboard Manager option on the left pane.
4. On the right pane, toggle the switch for Enable Keyboard Manager to turn on the feature.
5. Now, on the Remap Keyboard section, click on the Remap a key button. The section allows you to remap a single key button. For instance, if you want your caps to lock button to turn on the ‘Num Lock’, select ‘Caps Lock’ on the Original Key and select ‘Num Lock’ on the New Key. Once done, click on the OK button
6. Now move to the previous page, and click on the Remap a shortcut button.
7. On the next page, you will be asked to remap the keyboard shortcut keys. For example, if you want Ctrl + C to paste, Ctrl+C is the original shortcut, and CTRL+V is the new shortcut. Similarly, you can remap other shortcut keys as well. Once done, click on the OK button.
That’s it! You are done. This is how you can remap keys using Windows 10 PowerToys.
So, this article is all about how to remap keys using Windows 10 PowerToys. I hope this article helped you! Please share it with your friends also. If you have any doubts related to this, let us know in the comment box below.