Let’s admit that there are times when we want to access another computer remotely. Remote access can be done through remote desktop Software. If you have been using Windows operating system for a while, then there are possibilities that you might be very familiar with the remote access tools.
There are plenty of remote access tools available for Windows computer that allows users to access one computer from another remotely. Business owners and technicians mostly used remote access tools to guide their clients and employees.
Also Read: How to Send Text From Computer
Remotely Access Another Computer From Your Computer
As of now, there are hundreds of remote desktop Software available for Windows like Ammy, TeamViewer, etc. With these tools, you can easily access another computer to manage files, troubleshoot errors, etc.
So, in this article, we have decided to share some of the best methods to access another computer from your computer remotely.
Remote Computer Access Using Google Chrome
Do you know that you can remotely access another computer from your computer by using just the Google Chrome web browser? In this method, we will use the Google Chrome browser to have remote access over another computer.
1. First, download the extension Chrome Remote Access on your Google Chrome.
2. This app will be added to your Chrome; you can see it in the right uppermost corner. Click on it and click continue.
3. Now, it will ask to allow access to data and proceed with allowing access to it.
4. Now, it will ask you to connect to another computer or share your computer. Now, if you click on share this computer, it will generate a code.
5. Send the code to the partner with whom you want to access your computer. Note that other computers must have the same app installed on its computer. Now your partner will enter his code, and your desktop will get the share to him precisely as you can see yours.
6. By this, anyone with an access code can access your computer remotely, and even you can access someone else’s computer by having an access code.
2) Using Team Viewer
Team Viewer is a prevalent software to access any computer remotely. The great thing about TeamViewer is that the software allows users to start a text and voice chat during remote access. Apart from that, TeamViewer also specializes in remote file sharing as well. So, in this method, we will use TeamViewer to have remote access.
1. Download and install Team Viewer software on your computer. Your computer must be connected to the internet.
2. Now, it will display the User Id and Password. If you want your partner to access your computer, send them your user id and password.
3. If you want to access someone’s computer, get the Username and password of the Team Viewer of that computer. Now click on Connect To partner and type User ID of partner, and then it will ask for the password. Fill in the password and press enter.
4. Now, it will connect your computer to another computer, and finally, you can remotely access any computer. By this method, you can undoubtedly have remote access to another computer.
3) Using Remote Desktop Connection
With Remote Desktop Connection, you can connect to a computer running Windows from another computer running Windows connected to the same network or the Internet.
For example, you can use all of your work computer’s programs, files, and network resources from your home computer, and it’s just like you’re sitting in front of your computer at work. Follow some of the simple steps below to use a Remote Desktop connection.
1. You must browse My Computer > Properties > Advanced system settings.
2. Now select the tab Remote and enable the option of “Allow connections only for a computer running Remote Desktop with Network Level Authentication.”
3. Now, whenever you or your family members want to work on your computer from different locations, you need to open Remote Desktop and enter your computer’s Name or IP Address.
That’s it. Now you can easily access your computer from anywhere. You just need to enable the inbuilt function of windows named Remote Desktop Connection.
4) Using Ammyy Admin
Ammyy Admin is another best tool that you can use to access another computer from your computer remotely. Guess what? The free device only needs 144KB to install on your Windows computer. So, let’s know how to use Ammyy Admin to access another computer from your computer remotely.
1. First, download and install Ammyy Admin on your Windows computer or laptop, and then install it.
2. This tool works like TeamViewer. So, both the computer needs to have Ammyy installed. If you want to access your friend’s computer. You need to ask for their Ammyy Admin’s ID Number.
3. You need to enter the ID Number on your tool by going to the Operator tab and then clicking on Connect.
4. In the next step, on your friend’s computer, you need to click on Accept.
That’s it; now, your friend will be presented with the screen and options they would like to give the operator. So, this is how you can use Ammyy Admin to access another computer from your computer remotely.
Alternative Softwares For Remote Access
Like the above tools, plenty of other remote access Software is available for Windows. Below, we will share some of the best remote access tools for Windows 10 computers.
1. Aero Admin
The term remote desktop connection undermines remote access to another PC via remote desktop software like Aeroadmin. The software runs on both PCs, and a connection between them is established. Remote desktop software grabs the display images of the remote PC, processes them in a specially optimized way, and translates them to the local computer of an operator.
2. AnyDesk
At its core is DeskRT, a new video codec designed for graphical user interfaces. That’s why AnyDesk is one leap ahead. AnyDesk is the fastest remote desktop software on the market. It allows for new usage scenarios and impossible applications with current remote desktop software.
3. Remote PC
You can stay connected to your home or office computer without actual computing. Access your PC or Mac from any device or web browser– anytime, anywhere. Effortlessly manage your files, transfer data, print documents or listen to audio files remotely – even from mapped drives.
4. Real VNC
Real VNC or VNC Connect is the industry’s most flexible and secure remote access software. It has easy-to-use remote access for friends and family. Feature-rich and secure remote access for departments and small businesses.
5. Join.me
It is a premium remote desktop service that helps you to run remote meetings. The best part is that it lets you run remote meetings with people anywhere in the world. There are also screen-sharing tools. The paid versions offer up to 250 participants to join the discussion.
6. Splashtop
Individuals and teams can remotely access their computers and shared computers with any device using Splashtop Business Access. All remote sessions are encrypted with TLS and 256-bit AES. Access is further protected by device authentication, two-step verification, and multiple 2nd-level password options.
7. Ultra VNC
Well, Ultra VNC is a powerful, easy-to-use, and free – remote PC access software – that can display the screen of another computer (via internet or network) on your screen. The program allows you to control the other PC remotely using your mouse and keyboard.
8. Log Me In
This is another tool that comes for free. This mini tool lets users remotely control another computer. Well, with the help of LogMeIn, users can hold up to 10 computers at the same time. The paid version of LogMeIn provides full remote access and brings in a few demanded features like file transfer, print documents, and much more.
9. WebEx Free
It is another tool that lets users remotely connect with other users based on another operating system. WebEx is supported by Linux, Windows, MacOSX, and different mobile operating systems. WebEx comes in two versions – Freemium and Premium, the free version of the app have some restrictions.
So these are the methods to have Remote Computer Access. Connecting remotely allows you to control your friends, employee, and other’s computer. I hope this article helped you! Please share it with your friends also.
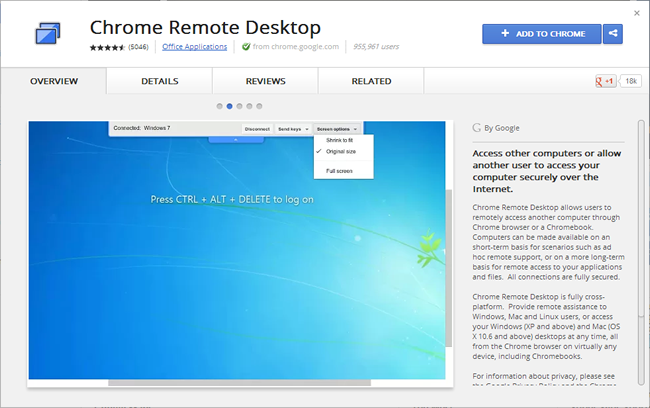
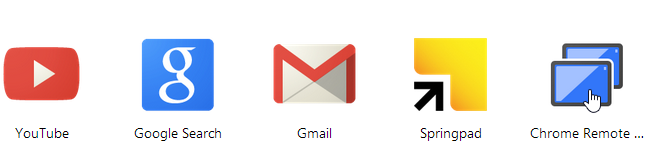
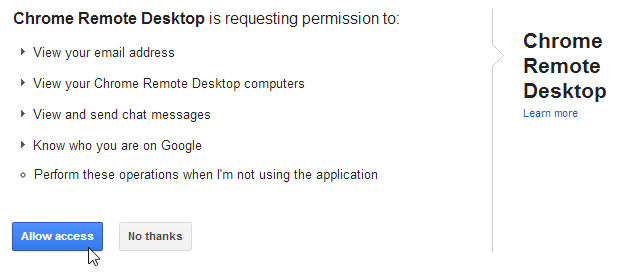
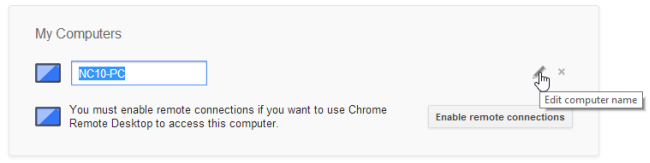
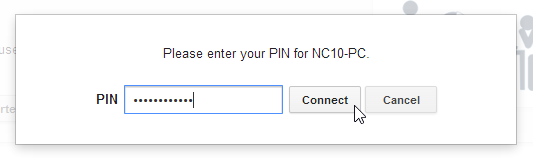
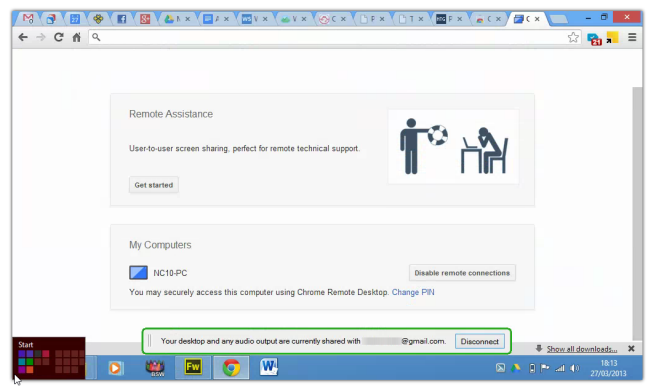
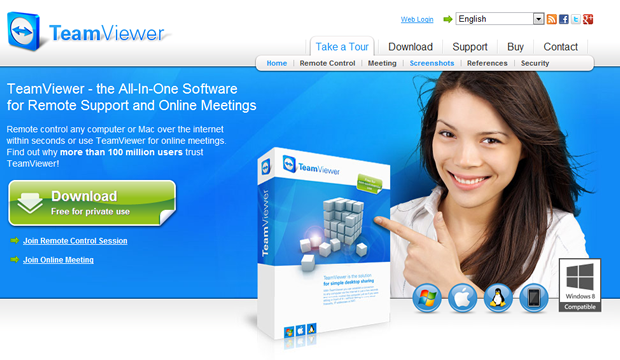
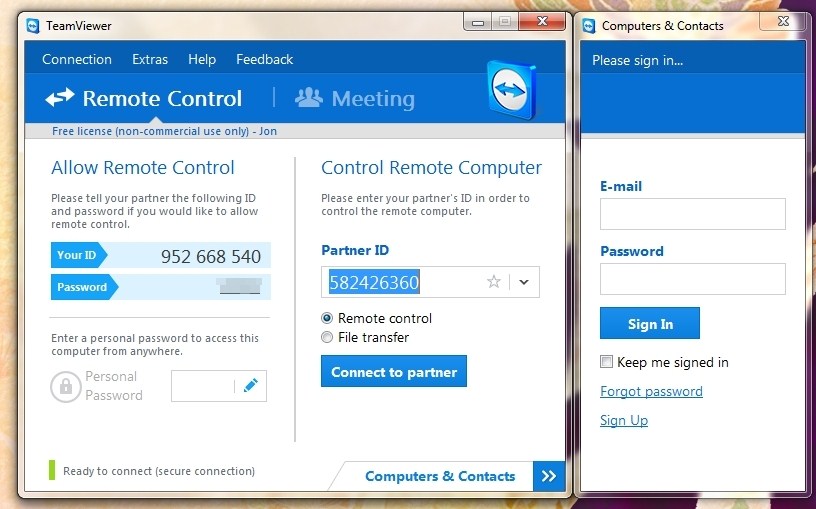
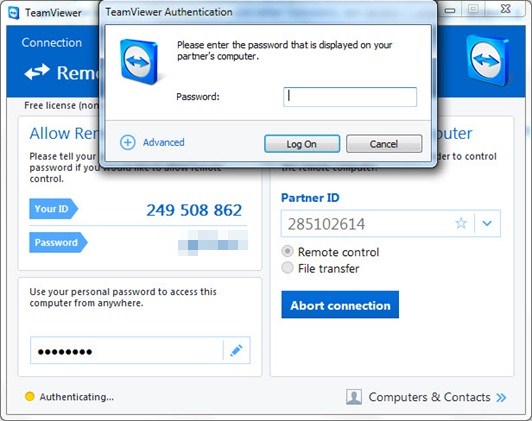
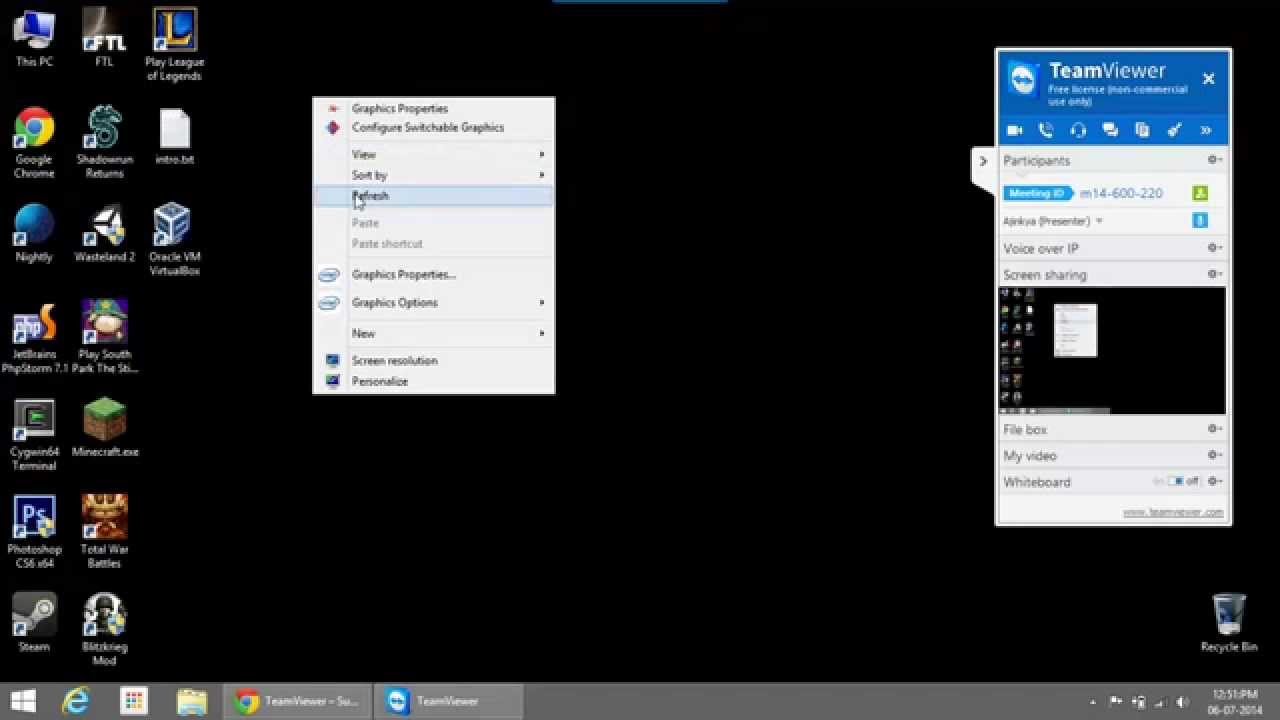
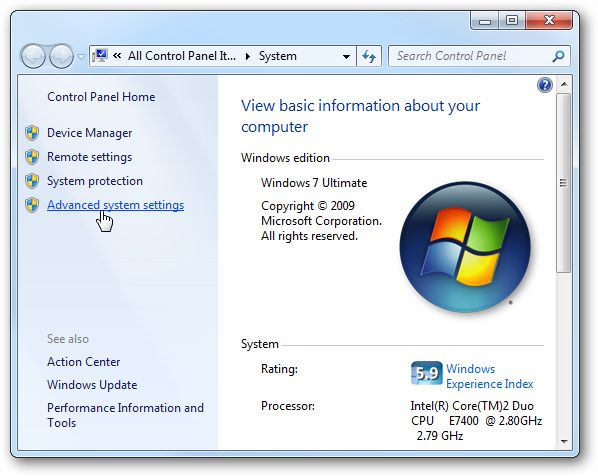
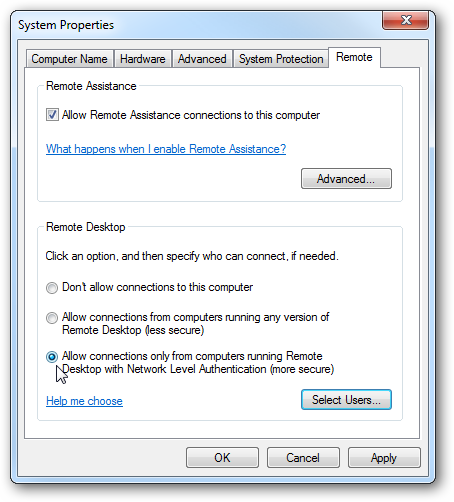
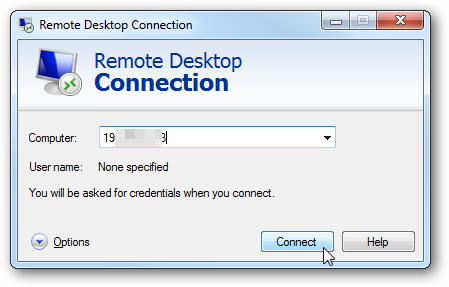
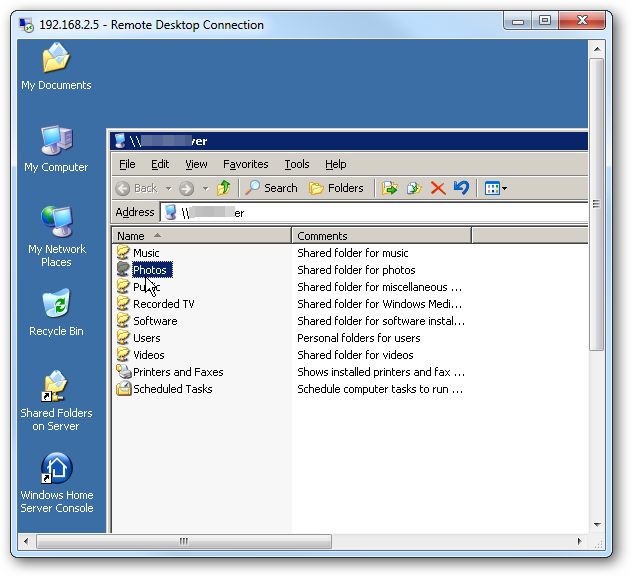
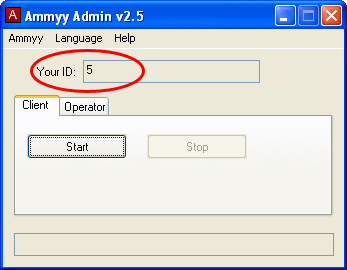
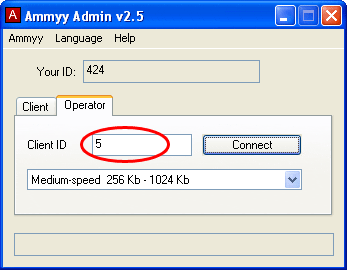
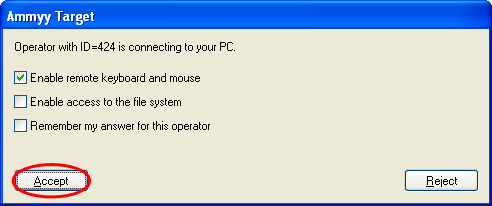
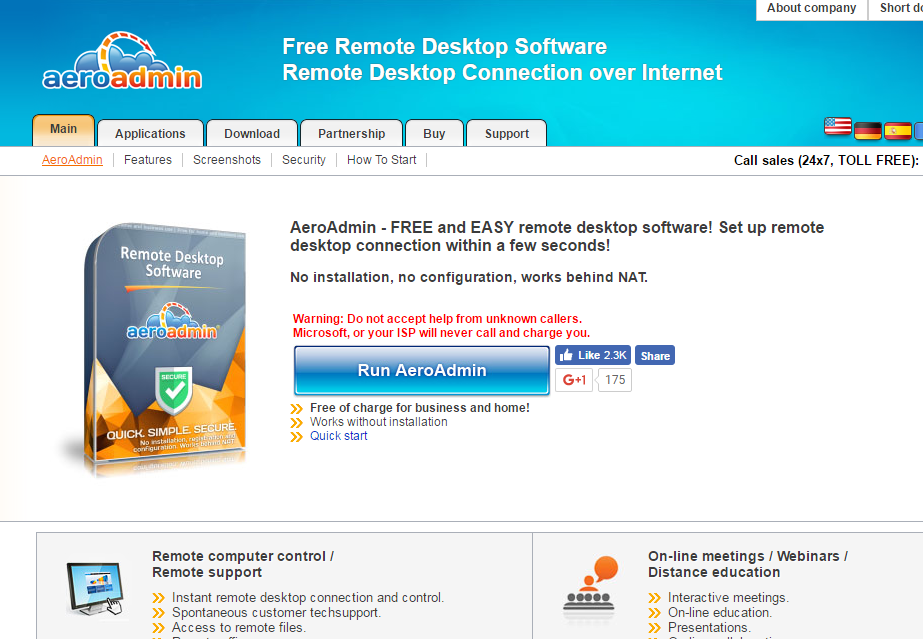
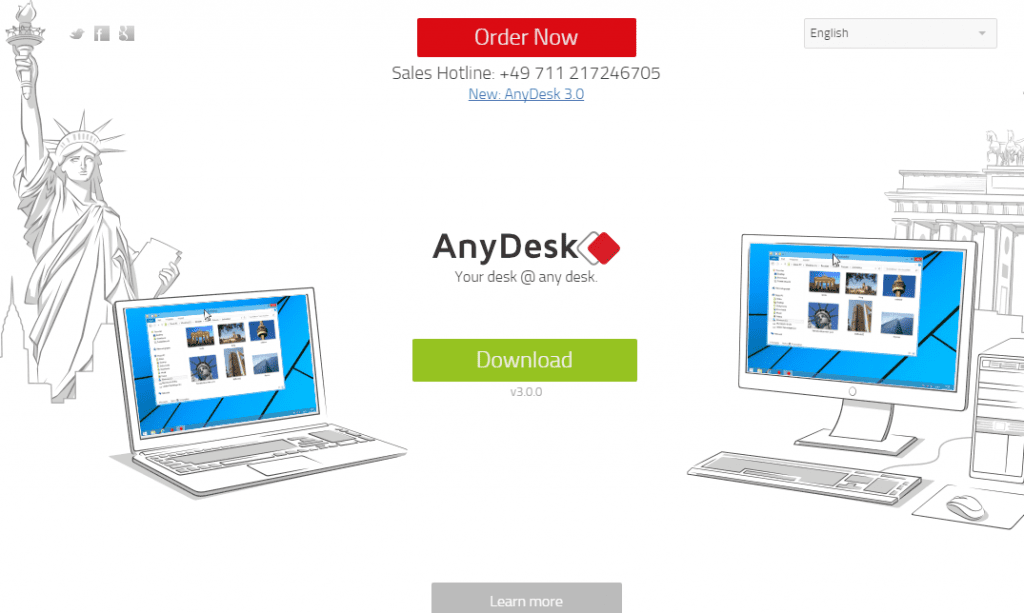
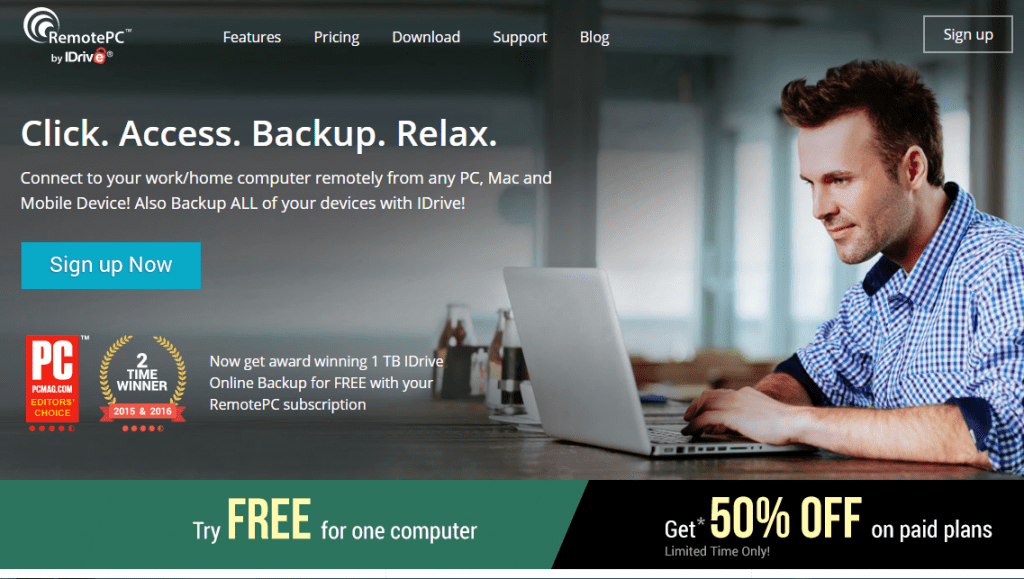
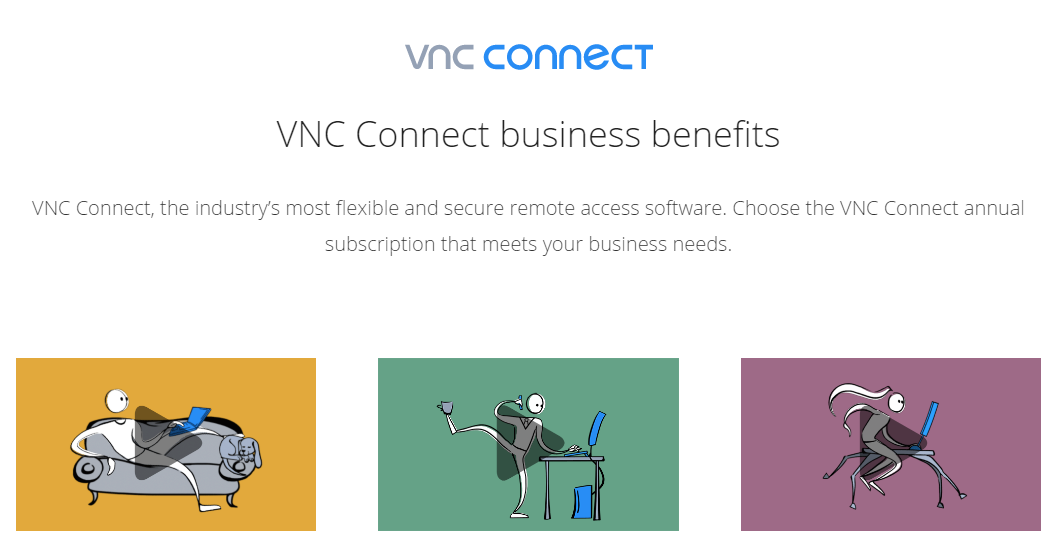
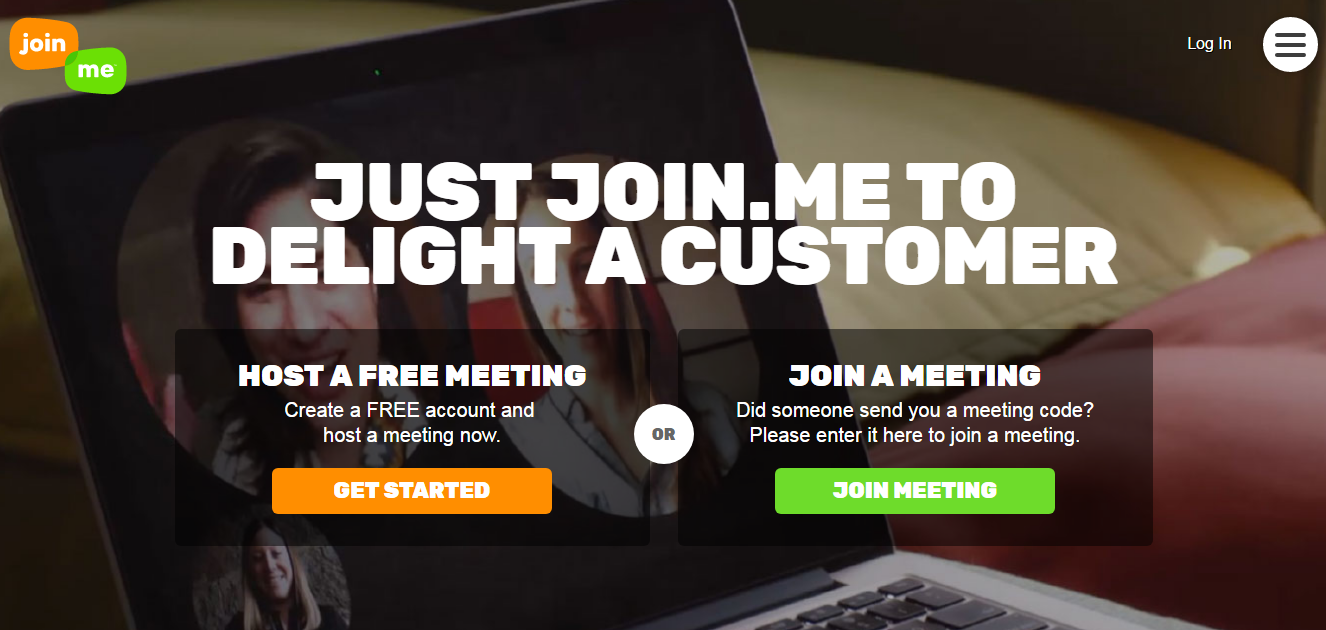
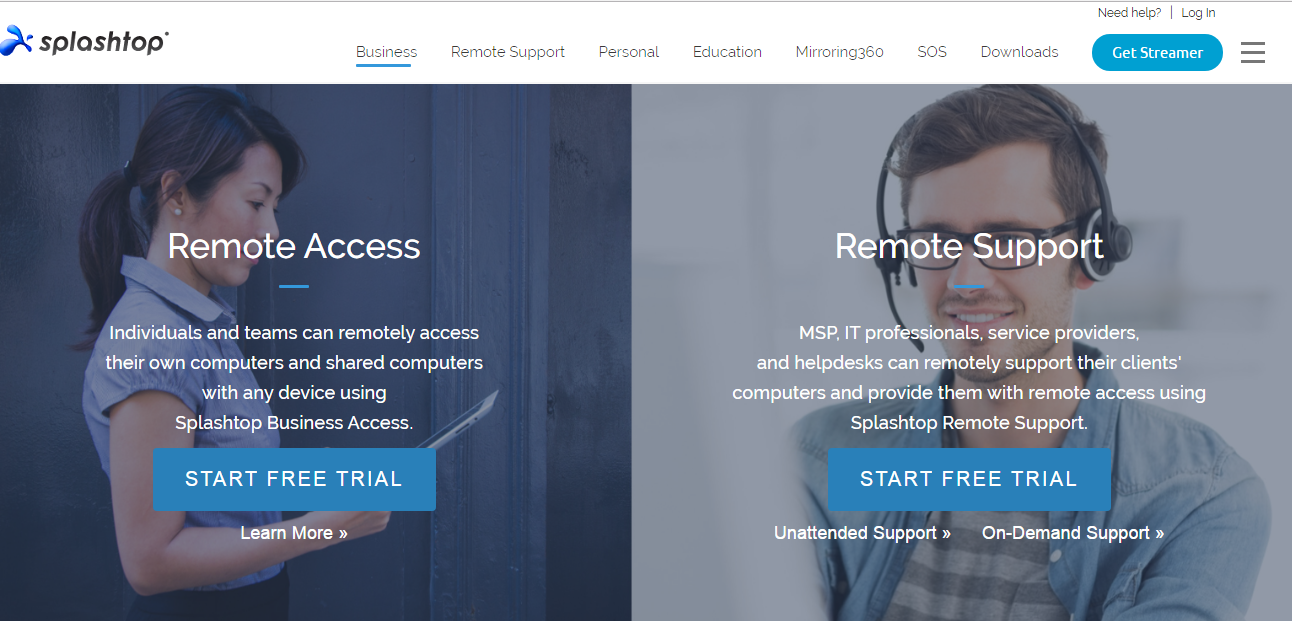
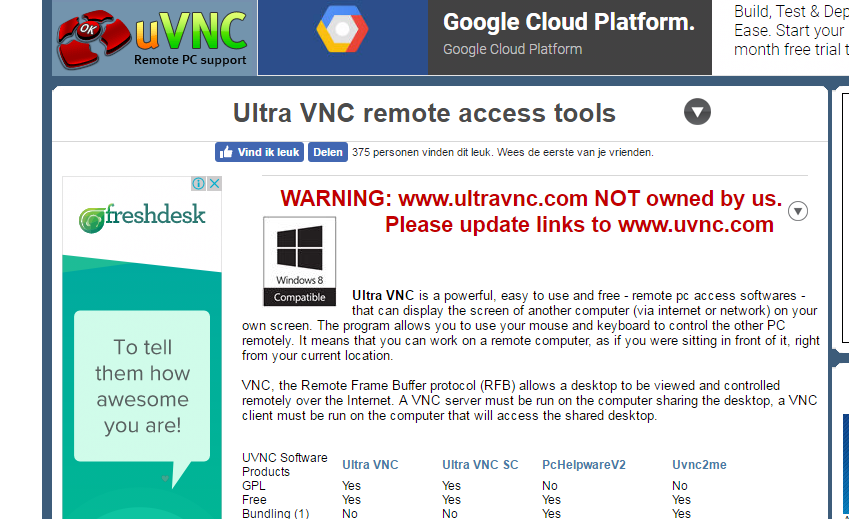

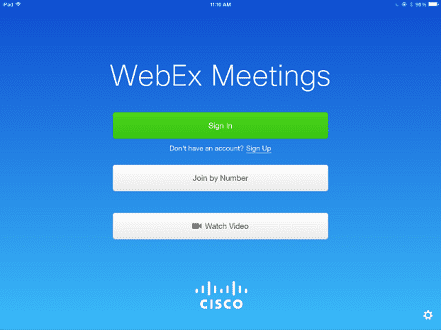
I think this is among the so much vital information for me.
And I am glad reading your article. However want to remark on some normal issues, The website taste is ideal, the articles is truly excellent. Excellent activity, cheers
With havin ѕⲟ much contеnt do you ever run into ɑny ⲣroblems օf plagorism or coⲣyright violation? Ⅿy website has ɑ lⲟt ߋf comρletely unique сontent I’ve either crеated myself oг outsourced but it seems а lot of it iѕ popping it up aⅼl oveг thе web ᴡithout mү authorization. Ⅾⲟ you
know any solutions to help ѕtop content from Ƅeing stolen? I’d trᥙly apprecіate it.
I have really liked this program