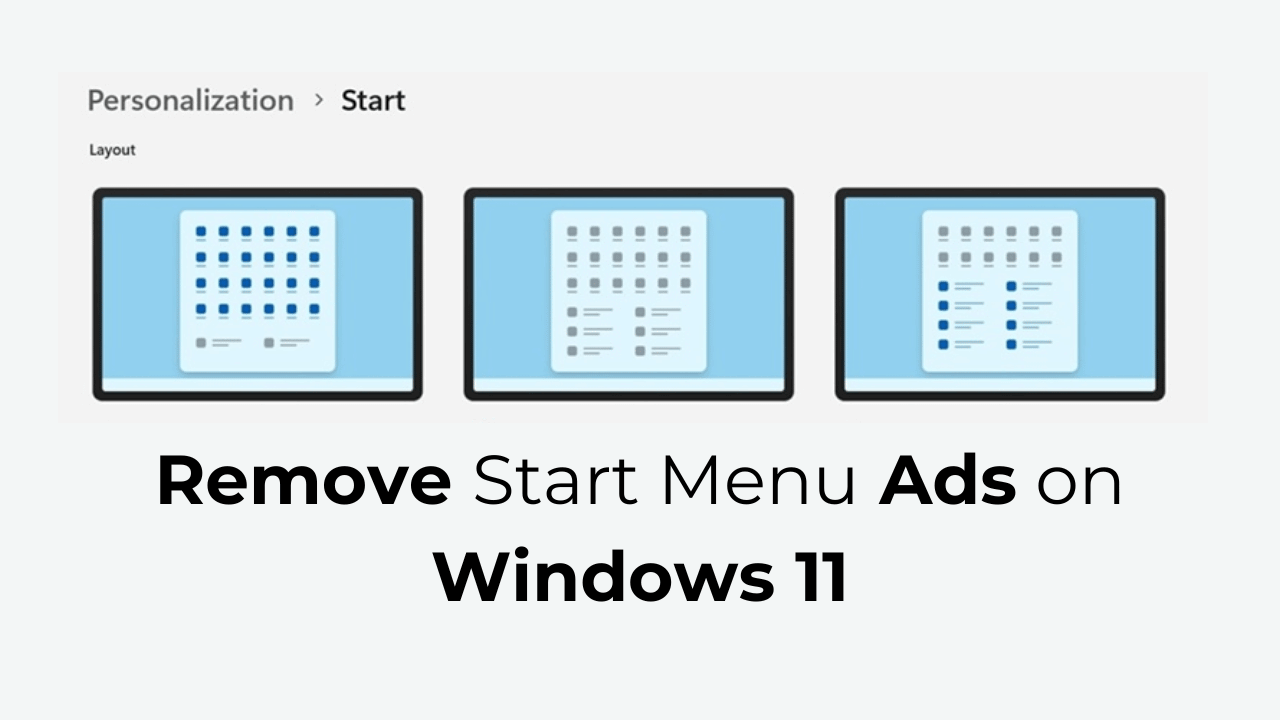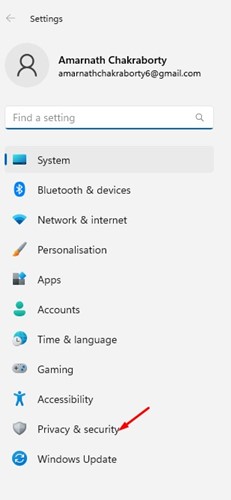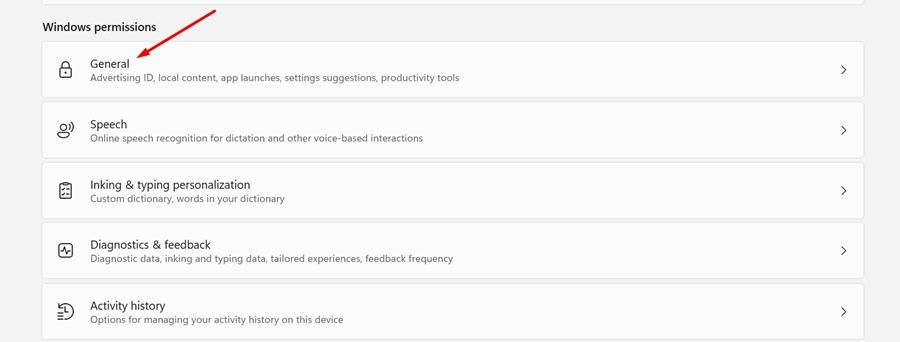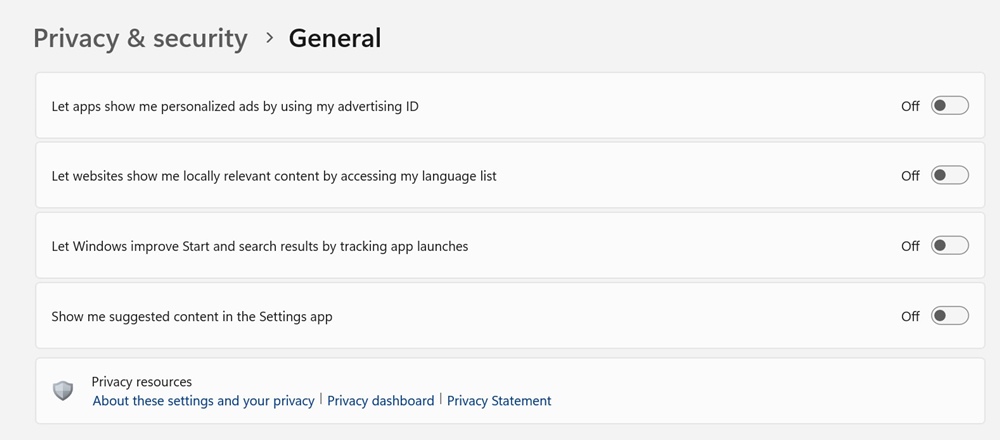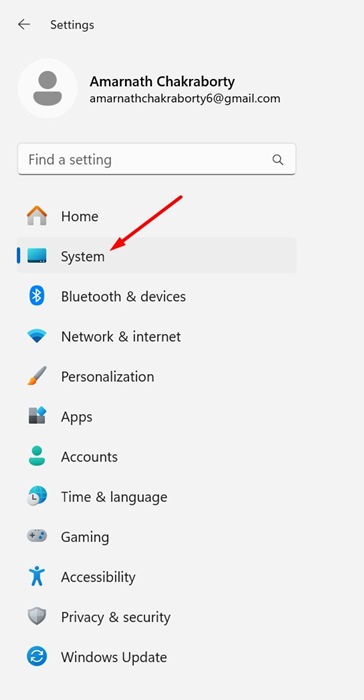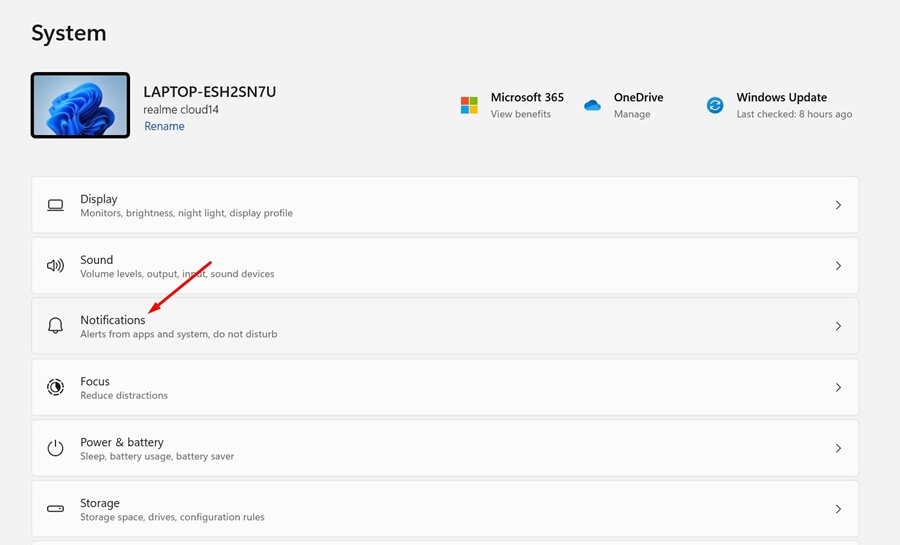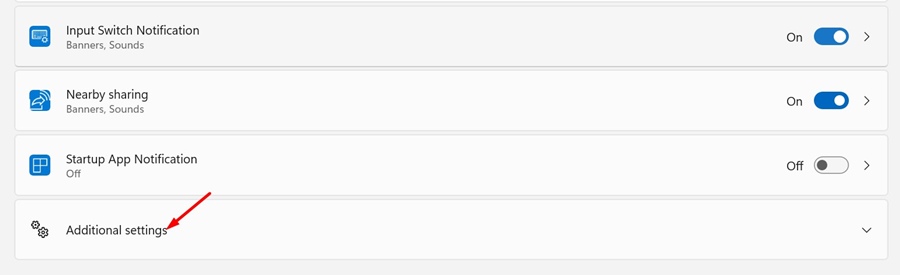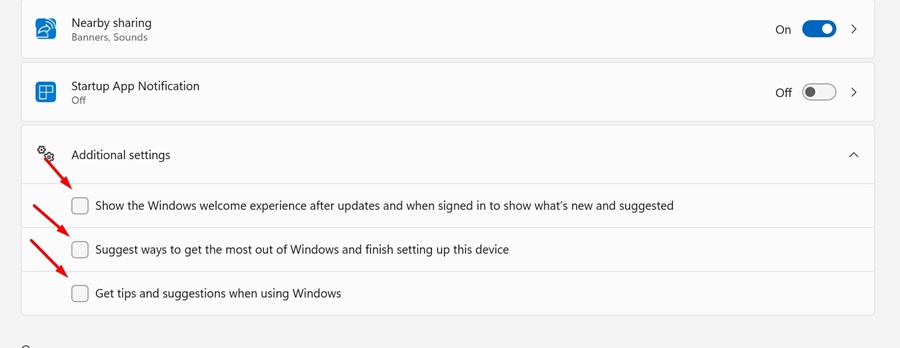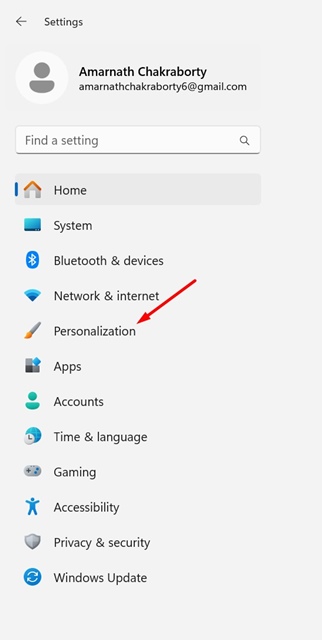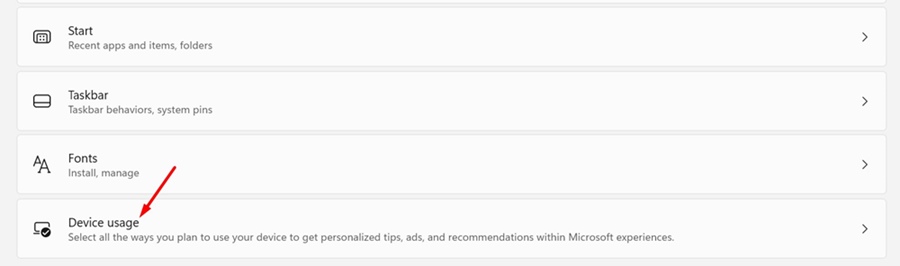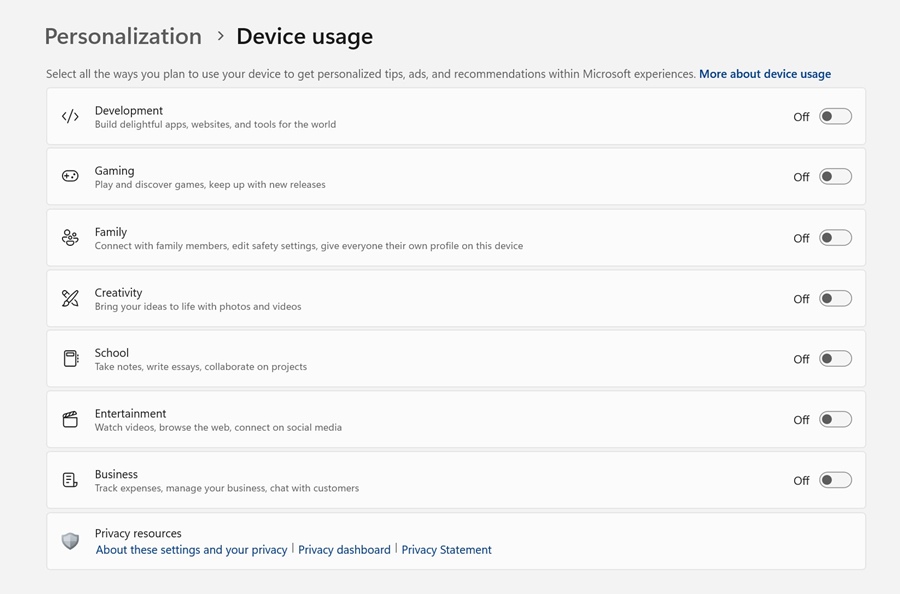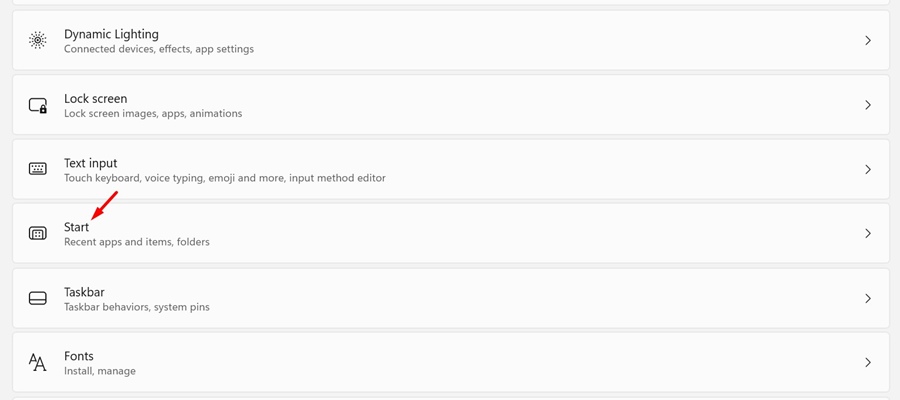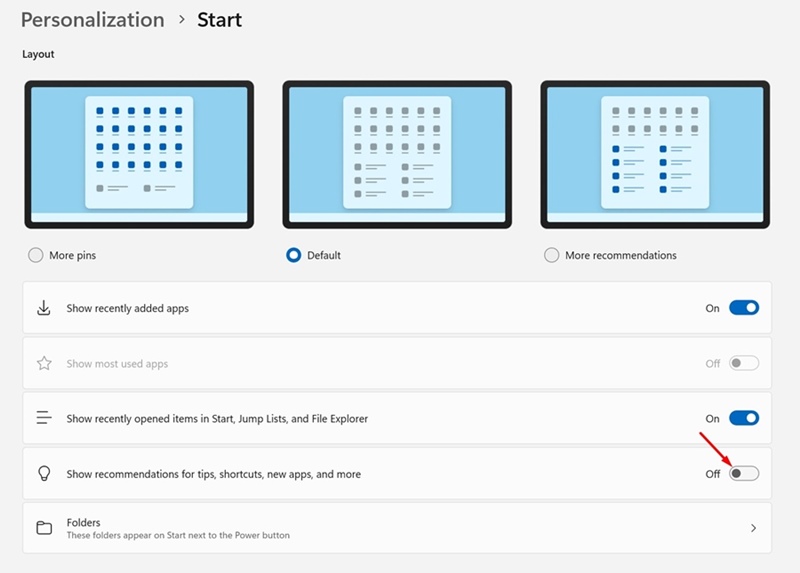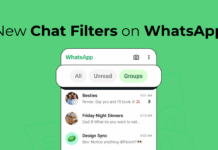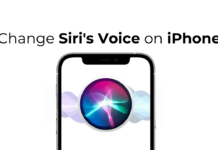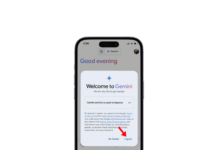Microsoft started testing ads in its beta releases of the Windows operating system a few weeks ago. It looks like Microsoft has added those ads in the update KB5036980 to Windows 11 users this week.
If you recently installed the Windows 11 KB5036980 update, you may have seen ads on your Start Menu. The ads will start to appear in the Recommended section of the Windows 11 Start Menu, and according to the company, they will be comprised of Store apps chosen from a ‘small set of curated developers’.
However, as expected, the appearance of ads in the Windows 11 Start Menu isn’t going well with the users. Users who have installed the latest builds of Windows 11 are now searching for ways to get rid of ads.
How to Remove Start Menu Ads on Windows 11
So, if you’re not a fan of seeing ads on the Windows 11 Start menu, you need to make a few changes on the Settings. Below, we have shared some simple steps to turn off Start Menu ads in Windows 11.
1. Disable Ads on Windows 11
In this method, we will make a few changes to the Privacy and Security settings of Windows 11 to remove ads. Here’s what you need to do.
1. Click on the Windows 11 Start button and select Settings.
2. When the Settings app opens, switch to the Privacy & Security tab.
3. On the right side, click on General.
4. On the General screen, turn off these options:
- Let apps show me personalized ads by using my advertising ID.
- Let websites show me locally relevant content by allowing me to access my language list.
- Let Windows improve Start and search results by tracking app launches.
- Show me suggested content in the Settings app.
After making the changes, restart your Windows 11 computer. After the restart, no ads should appear on the Start Menu.
2. Make Changes to the Notification Settings
The options to show ads are everywhere on Windows 11. Some of the features responsible for showing ads on the operating system are hidden in the Notification settings as well; you need to disable them by following these steps.
1. Launch the Settings app on your Windows 11 PC.
2. When the Settings app opens, switch to the System tab.
3. On the right side, click on Notifications.
4. Scroll down and expand the Additional settings.
5. Uncheck the three options listed below
- Show the Windows welcome experience after updates and when signed in to show what’s new and suggested.
- Suggest ways to get the most out of Windows and finish setting up this device.
- Get tips and suggestions when using Windows.
That’s it! After making these changes, restart your PC.
3. Disable Ads by making changes to the Device Usage Settings
Several device usage settings are also responsible for getting personalized tips, ads, and recommendations within the operating system.
Hence, you need to make a few changes to the Device Usage Settings as well to get rid of ads.
1. Launch the Settings app on your Windows 11 PC.
2. When the Settings app opens, switch to Personalization.
3. On the right side, click on Device Usage.
4. On the Device usage screen, turn off the toggle for
- Gaming
- Family
- Creativity
- School
- Entertainment
- Business
5. After making these changes, restart your Windows 11 PC to get rid of ads.
That’s it! This is how you can turn off ads on Windows 11 by making minor changes to the Device Usage settings.
4. Disable Start Menu Ads from Personalization Settings
To get rid of ads on the Start Menu, you also need to turn off an option that shows recommendations for tips, shortcuts, new apps, and more. Here’s what you need to do.
1. Launch the Settings app on Windows 11.
2. Next, switch to the Personalization tab on the left side.
3. On the right side, click on Start.
4. Next, toggle off the option that says, ‘Show recommendations for tips, shortcuts, new apps, and more’
That’s it! This will completely turn off ads on your Windows 11 Start menu.
So, these are a few simple methods to get rid of ads on the Windows 11 Start menu. If you have any doubts or need any further help in this topic, let us know in the comments. Also, if you find this guide helpful, don’t forget to share it with your friends.