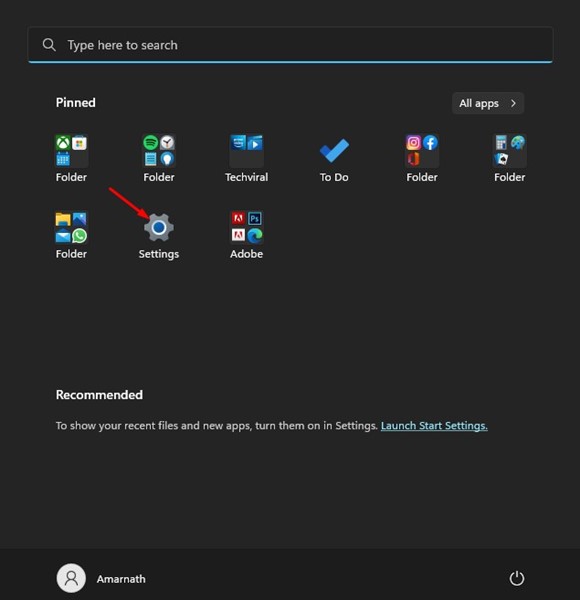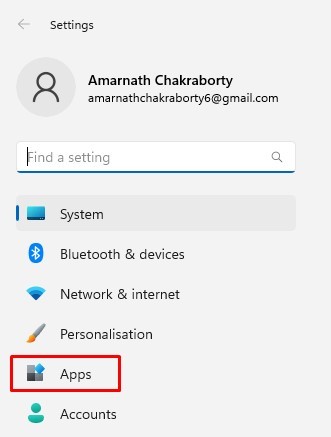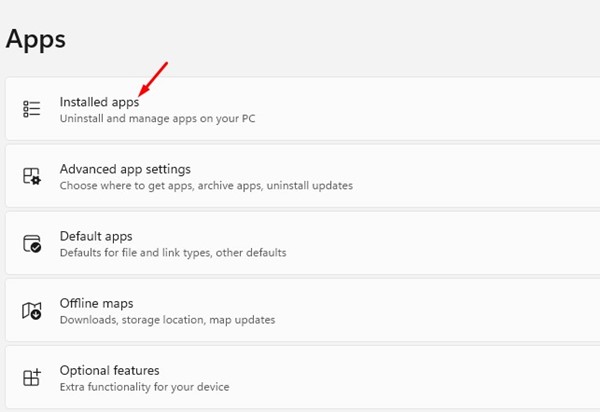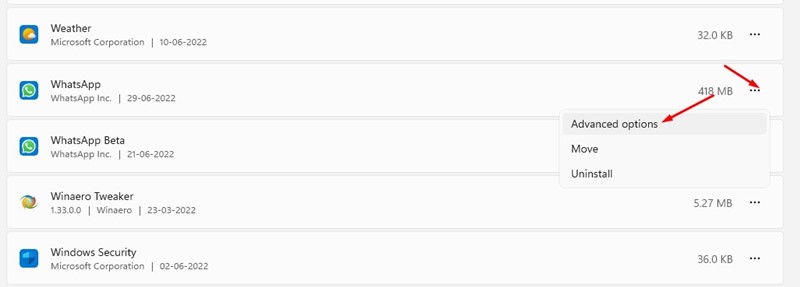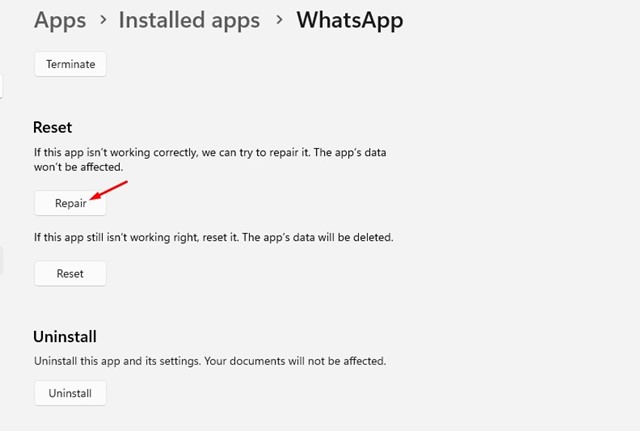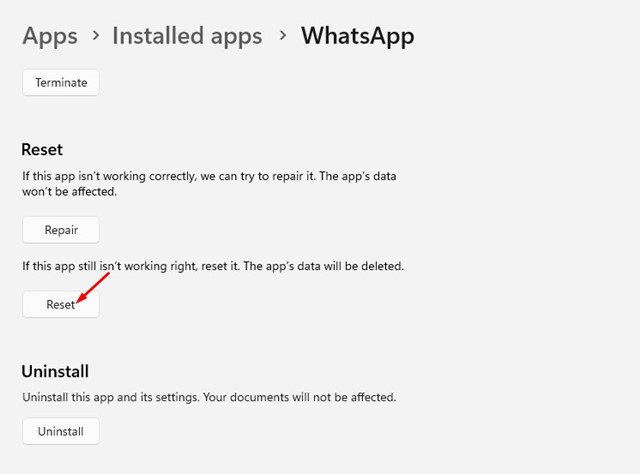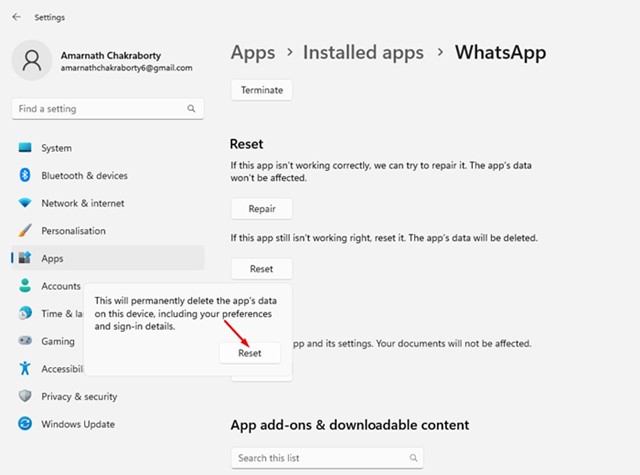WhatsApp is one such app you would never regret having on your smartphone. The app is so feature-rich that you may also want to run this instant messaging app on desktop operating systems like Windows and macOS.
The good thing is that WhatsApp is available for both Windows & MAC, and it provides you with all features that you get from the mobile application. On Windows, a WhatsApp Beta UWP app offers better UI and advanced asynchronous features to benefit users.
While the stable version of WhatsApp for desktop is mostly bug-free, users may sometimes face problems. Recently, a few users have reported issues while signing in to the WhatsApp desktop application.
Since WhatsApp for desktop doesn’t offer any troubleshooting option, the only thing you can do is repair/reset the application. Hence, if you face problems with WhatsApp for the desktop, you need to follow these simple methods to repair and reset the application on Windows 11.
Also read: How to Make and Receive Android Phone Calls from Windows 11
How to Repair the WhatsApp Desktop App
Well, if you cannot sign in to WhatsApp desktop, or if the app is not opening, you need to repair its files. Here’s how to repair the WhatsApp desktop app in Windows 11.
1. First, click on the Windows 11 search and select Settings.
2. On the Settings app, switch to the Apps section on the left pane.
3. On the right pane, click on the Installed apps section.
4. Next, on the Installed apps, search for WhatsApp. Next, click on the three dots beside WhatsApp and select Advanced options.
5. On the WhatsApp app page, click on the Repair button.
This will start the repair process. You must follow the on-screen instructions to repair the WhatsApp desktop app.
How to Reset WhatsApp Desktop app in Windows 11
If the above method fails to fix the WhatsApp desktop problem, you need to reset the WhatsApp desktop app. Here’s how to reset the WhatsApp desktop app in Windows 11.
1. First, click on the Windows 11 search and select Settings.
2. On the Settings app, switch to the Apps section on the left pane. On the right pane, click on the Installed apps section.
3. Next, on the Installed apps, search for WhatsApp. Next, click on the three dots beside WhatsApp and select Advanced options.
4. Now, click on the Reset button on the next screen.
5. Now, you will see a confirmation prompt. You need to click on the Reset button again.
This will reset your WhatsApp desktop app on Windows 11. After the reset, open the WhatsApp desktop app and link your account again.
These are the only ways to deal with WhatsApp desktop problems on Windows 11. If you still face issues while using the desktop app for WhatsApp, you need to reinstall the app again. If you know any other ways to fix WhatsApp desktop app problems on Windows 11 & Windows 10, let us know in the comments.