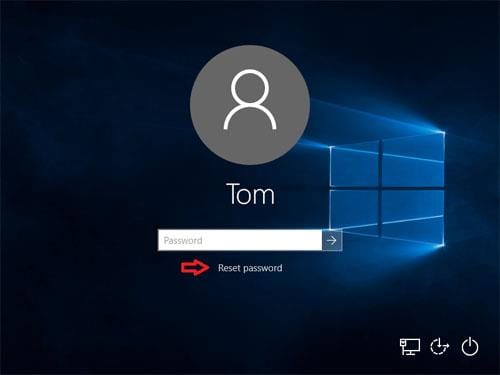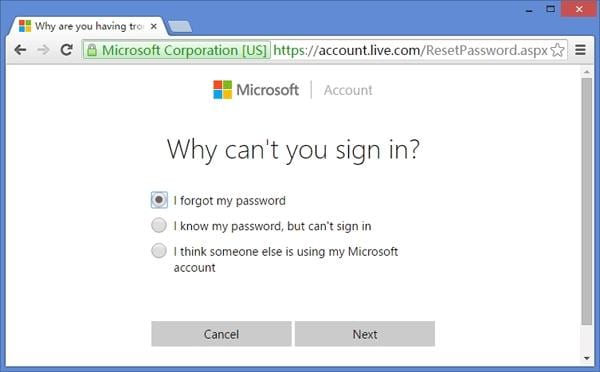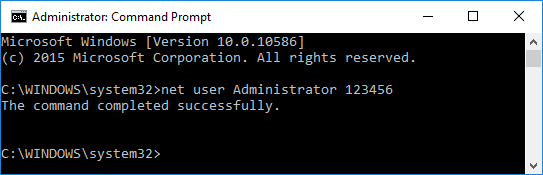If you’ve ever forgotten a Windows password, you know the importance of having some password recovery methods and tools. Even after you’ve locked out of the only administrator account on your PC, you have a chance to recover it.
Best Ways to Reset or Recover Windows 10/11 Password
Well, have you forgotten the Windows 10/11 password local account? If yes, then, first of all, you need to stop worrying about it. Windows Sign-in password helps to prevent unauthorized access to the computer.
However, sometimes we forget the Windows password local account. Fortunately, there are a few methods available out there that can help you to reset your Windows 10/11 password. Below, we have shared the 5 best methods to recover or reset Windows passwords.
1) Use your Password Reset Disk
According to Microsoft, you should create a password reset disk after setting up a Windows account. If you forget your Windows password in the future, you can reset the password using the USB flash drive that you created earlier. Use these steps to reset the password:
1. Select the user account in the Windows login screen, type an incorrect password in the password box, and hit Enter.
2. You’ll see the error message is saying, “The password is incorrect. Try again.” Click OK, and you’ll be back at the login screen. Next, click the “Reset password” link underneath the password box.
3. This starts the Password Reset Wizard. Insert the password reset disk (USB thumb drive), and you’ll be asked to assign a new password for that user account.
Important note: A password reset disk only works with a Local account on your PC, not a Microsoft account.
2) Reset Your Microsoft Account Password
If you’ve already set up a Microsoft account to sign into your PC, you can go online and reset the forgotten password easily. To do this, you need to use another device that is connected to the Internet and perform the Microsoft online password reset process:
1. Go to the Microsoft Account Password Reset page from any browser on your device (a mobile phone or a Windows or Mac computer).
2. Choose the “I forgot my password” option and then click Next.
3. Enter the email address of your Microsoft account. Type the characters you see on the screen to let Microsoft know you’re not a robot, then click Next.
4. Let Microsoft send a one-time code to the alternate phone number or email address you provide. You’ll be able to set a new password after you enter that code on the next screen.
5. When done, you can access your locked Windows 10 PC with your new Microsoft account password. So, this is how to reset the password on windows 10 without a disk.
3) Login With CMD (reset windows 10 password command prompt)
If you cannot log in to Windows 10 with Picture Password, PIN, or another admin account, you can reset the password with CMD. You must open an elevated Command Prompt to reset your Windows 10 password. However, the method doesn’t work on every Windows 10 build. So, you could try your luck with this method.
First of all, press Windows Key + X on your keyboard. This will open the Quick Access Menu. Under the Quick Access Menu, you need to select the ‘Command Prompt (Admin). Next, you need to type in the following command:
net user account_name new_password
Before entering the CMD command, replace the ‘account_name’ and ‘new_password’ with the username and password you want to set. So, this is how you can use CMD to reset your Windows 10 passwords easily.
As you can tell, the most common way to reset or recover a Windows 10 password is using a bootable CD or USB drive. After booting with CD/USB, password reset utilities can access the system files on your hard drive and reset your Windows password offline. You don’t have to reinstall Windows, and this can avoid losing all of your data.