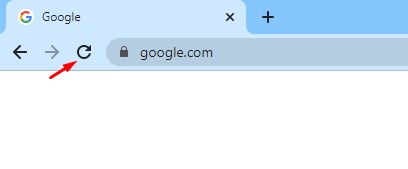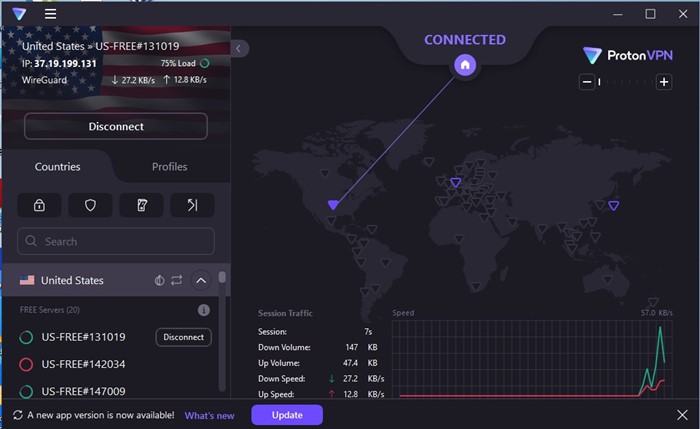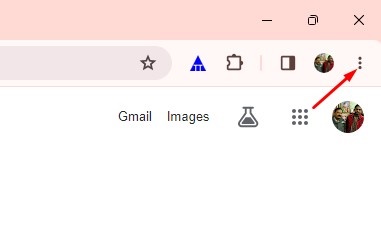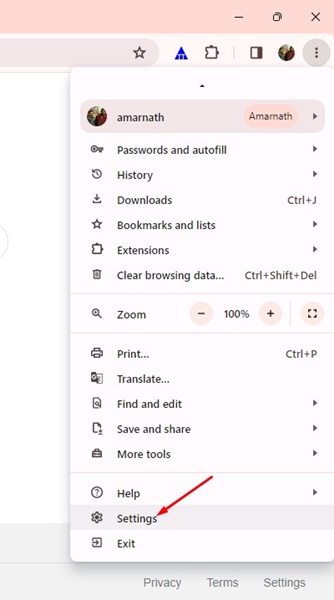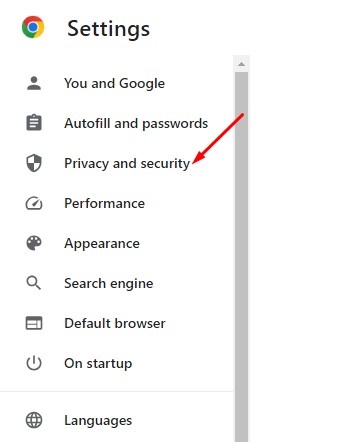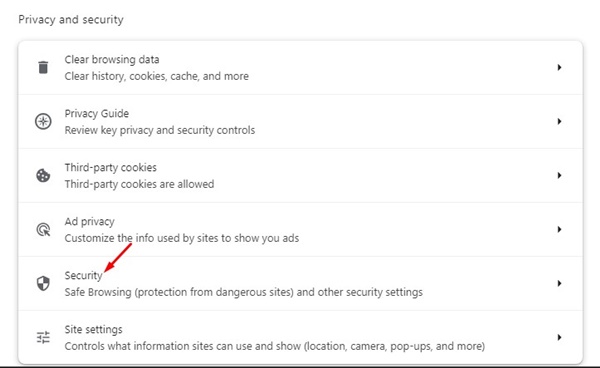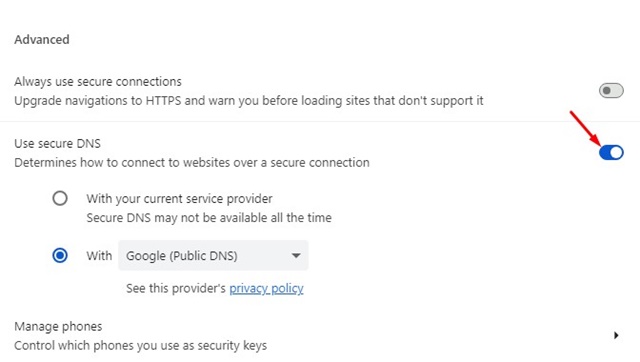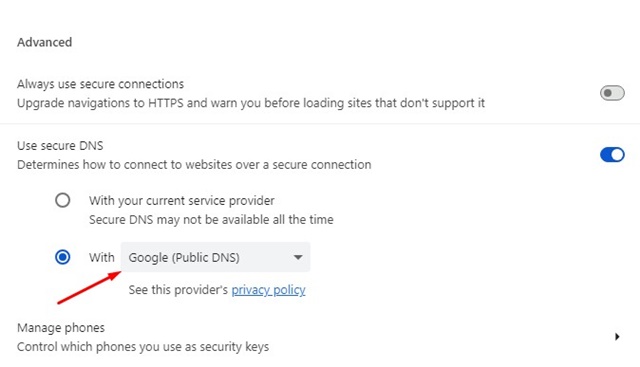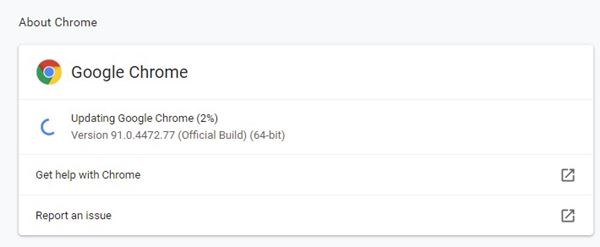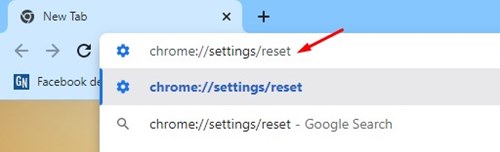Regarding web browsing, Google Chrome is a go-to choice for many users. The browser app is available for both mobile & computer, and it offers better features than other browsers. While Google Chrome is the best in the browser segment, it still has many issues.
At times, Google Chrome may show you errors out of the blue and prevent you from accessing your favorite websites. The recent error preventing many users from accessing sites is ‘Result_Code_Hung’.
The error message appears out of nowhere, preventing users from accessing their sites. The error is extremely frustrating because users cannot load the site after multiple attempts. So, if you have recently received the same error, continue reading the guide.
How to Fix RESULT_CODE_HUNG Error in Chrome
The ESULT_CODE_HUNG error could appear for several reasons. It could be due to poor internet connection, outdated Chrome version, corrupt browser cache, extensions/adblockers, etc.
Whatever it is, you can do a few things to resolve the error. Below, we have shared a few of the best ways to fix the RESULT_CODE_HUNG error on Chrome.
1) Check Your Internet Connection
Before you try the troubleshooting methods, it’s important to check your internet connection first. You need to ensure that your internet connection is working properly.
The RESULT_CODE_HUNG error usually appears when the browser fails to load the webpage due to poor internet connectivity. The best way to resolve this issue is to fix the network connection.
So, if your internet is not working properly, you must resolve your internet connection problems. You can try rebooting your WiFi router, reconnecting to the WiFi network, restarting the computer, etc.
2) Refresh the Webpage
If your internet is working properly and you still get the RESULT_CODE_HUNG error, refresh your webpage. Sometimes, it is just a bug triggering the ESULT_CODE_HUNG error on the Chrome browser.
So, the best you can do is reload your current Chrome webpage to see if it solves the problem. Click the Reload icon beside the home button to reload the current webpage.
Alternatively, you can press the CTRL+R button to reload the page. Once you press the button, check whether the webpage loads.
3) Check the Browser Extensions
Browser extensions like adblockers are often the culprit for the RESULT_CODE_HUNG error on the Chrome browser. Even if you aren’t using any adblocker, you need to check other third-party extensions installed on your browser.
The problem appears when you use third-party extensions that are not compatible with the version of the web browser you’re using. Sometimes, tracker blocker extensions also prevent webpages from loading to prevent the trackers.
So, you need to open a new tab and visit this webpage: chrome://extensions. This will open the Extensions page; check all third-party extensions & disable them one by one.
4) Clear Chrome Browser Cache & Data
If Google Chrome still shows you RESULT_CODE_HUNG error, it’s recommended to clear the browser cache & data. Clearing the browser cache & data will rule out corrupt cache & clear all saved data. Here’s how to clear Chrome cache & data to fix the error.
1. Open Chrome and click on the three dots at the top right. On the menu that appears, select Settings.
2. On the Settings, switch to the Privacy & Security tab.
3. On the right side, click on Clear Browsing data.
4. On the Clear Browsing data prompt, check the Cookies and other side data, Cached images, and files. Once selected, click on the Clear Data button.
That’s it! This is how you can clear the Chrome browser cache & cookies to resolve the error message.
5) Disable the VPN/Proxy App
Yes, it’s true that VPN/Proxy services don’t have any direct link with the Result_Code_Hung error message, but still, the use of VPN & Proxy services affects the speed of the internet and leads to various issues.
Many users have claimed to resolve the Result_Code_Hung error just by disabling their VPN apps. So, if you use any VPN app or Proxy services, you can temporarily disable it and check if it helps.
6) Switch to Google DNS in Google Chrome
Another best thing you can do to resolve the Result_Code_Hung error message is to change the DNS server in the Chrome browser. It’s easy to switch to Google DNS on the Google Chrome web browser; follow the steps we have shared below.
1. Open Google Chrome and click on the three dots at the top right.
2. On the Chrome menu, click on Settings.
3. On Chrome Settings, switch to the Privacy and Security tab on the left.
4. On the right side, click on the Security.
5. Scroll to the Advanced section and enable the toggle for Use secure DNS.
6. On the With drop-down, select Google (Public DNS).
That’s it! Now, restart your Google Chrome browser to apply the changes. This will switch to Google DNS on the Chrome browser.
7) Update Google Chrome browser
It’s actually a good idea to keep the Google Chrome browser up to date. Sometimes, specific bugs or glitches prevent a webpage from loading properly. As a result, you get the Result_Code_Hung error message.
So, if you haven’t updated your Google Chrome browser for a while, it’s time to update it to the latest version. To update Google Chrome, click the three dots > Settings > About Chrome. This will automatically check for all available updates.
If any update is pending, the web browser will automatically download & install it.
8) Reset Chrome Settings
If nothing worked in your favor in resolving the Result_Code_Hung error, it’s time to reset the Chrome Settings. Here’s how you can reset your Chrome Settings in easy steps.
1. Open the Google Chrome browser. On the address bar, type in Chrome://settings/reset.
2. On the Reset and Clean up section, click on Restore Settings to their original defaults.
3. On the Reset Settings confirmation prompt, click on Reset Settings.
That’s it! This is how you can reset Chrome Settings in easy steps.
So, these are a few simple methods to fix Result_Code_Hung error in Chrome browser. Let us know if you need more help fixing the Result_Code_Hung error message on Google Chrome web browser.