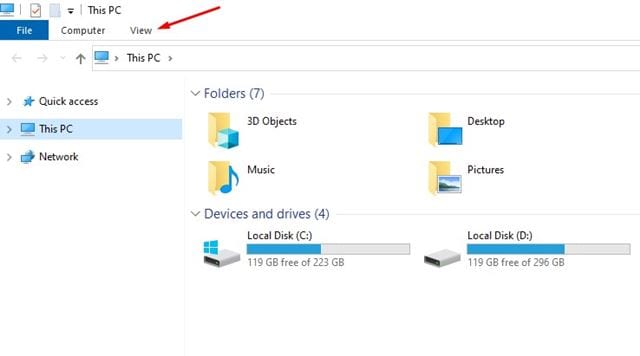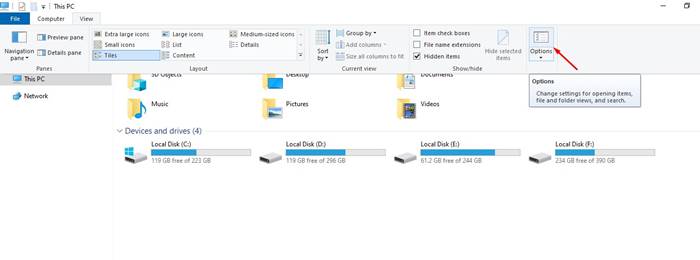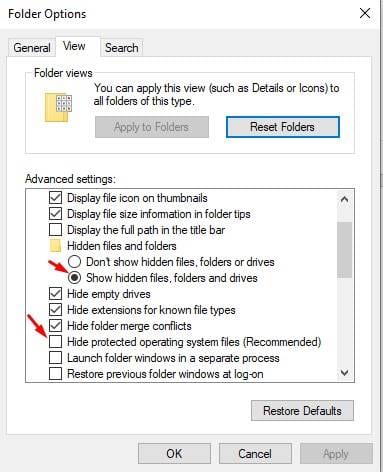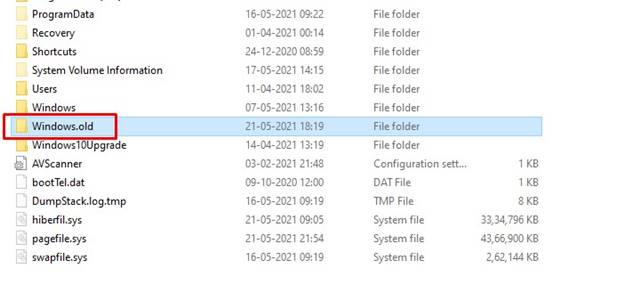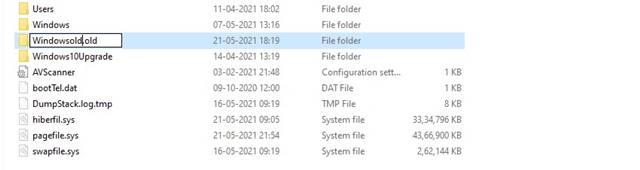On Techviral, we have already shared a guide in which we have discussed the best possible methods to roll back Windows 10 updates (Insider Builds). However, it is only possible to roll back your operating system version within the next ten days of upgrading.
However, what if the ten-day period has passed? In that case, you need to utilize some other tricks to roll back to the previous version of Windows 10. It’s possible to revert to the previous version of the operating system even if ten days have passed.
However, there’s no direct option to roll back Windows updates after ten days. You need to manually change a few settings to roll back Windows updates after ten days of the upgrade.
Things you should know
Whenever your PC installs a new update, the older version files get stored on the Windows.old folder. Microsoft keeps this folder for 10 days, allowing you to roll back to the previous version.
However, once the ten-day period has passed, Windows automatically deletes the files stored in the Windows.old folder. Microsoft does this to free up storage space on your device. That means after ten days, you won’t get the option to roll back to the previous Windows version.
How to Rollback to the previous version in Windows (After 10 days)
Since Microsoft stores the previous version files on Windows.old folder and retains it for 10 days; the trick here is to rename the Windows.old folder.
After upgrading to a newer version, you need to rename the Windows.old folder to something else if you wish to preserve it. Follow some of the simple steps below to rename the Windows.old folder.
1. First of all, open File Explorer on your Windows 11/10 computer.
2. Now click on the View button, as shown in the screenshot.
3. Next, click on Options to open the Folder options.
4. Select the View tab and enable the Show hidden files, folders, and drives. Also, uncheck the box next to Hide protected operating system files.
5. Now, on C:drive, find the folder ‘Windows.old‘. You need to rename it to something else like ‘Windowsold.old‘.
That’s it! You are done. Now, whenever you wish to roll back to the previous version, head to the C:drive and rename the folder to Windows.old. Next, follow the steps shared on this guide – How to Rollback Windows 10 Updates (Including Insider Builds) to roll back Windows 10 updates.
So, this article is all about how to roll back Windows Updates after 10 days. I hope this article helped you! Please share it with your friends also. If you have any doubts about this, let us know in the comment box below.