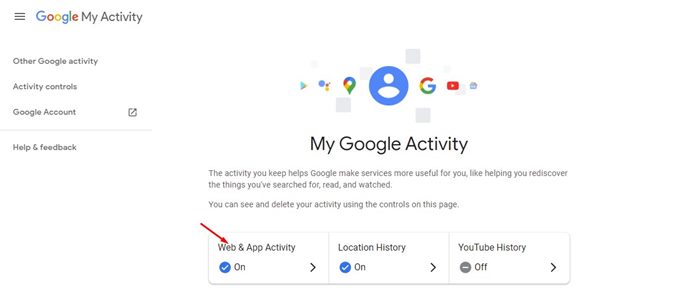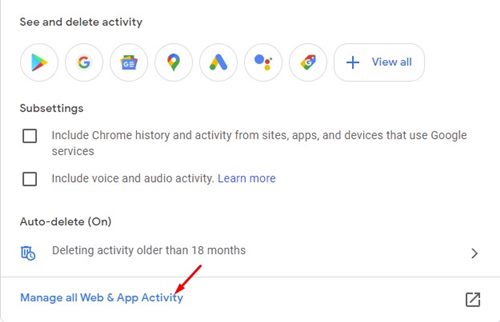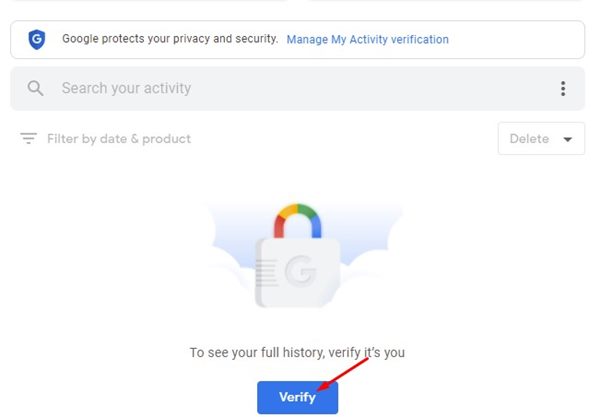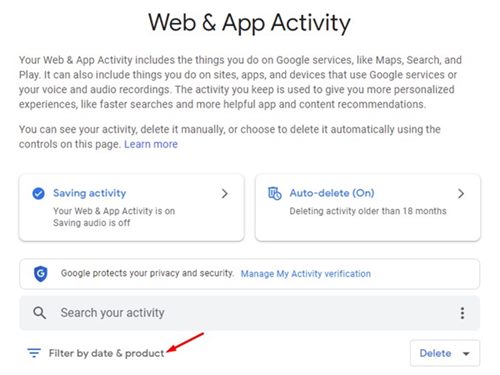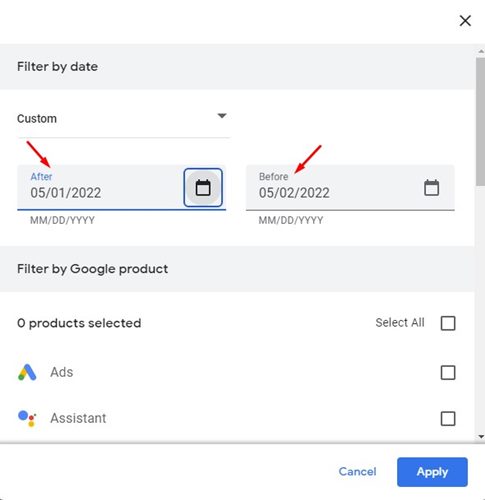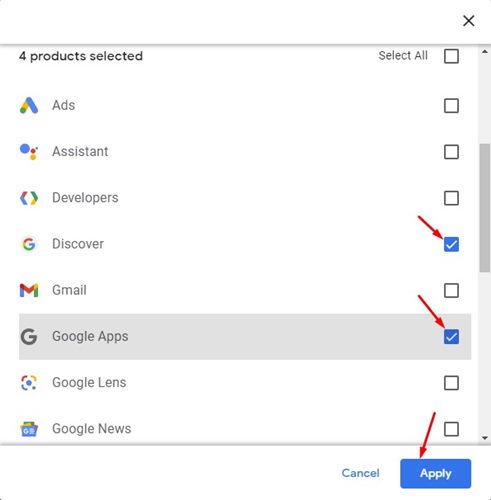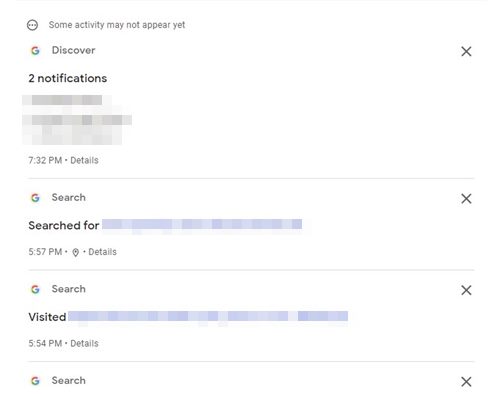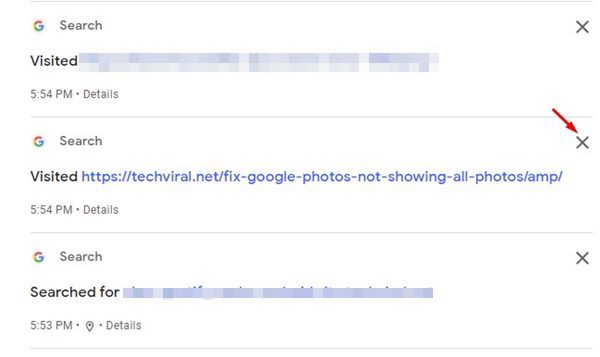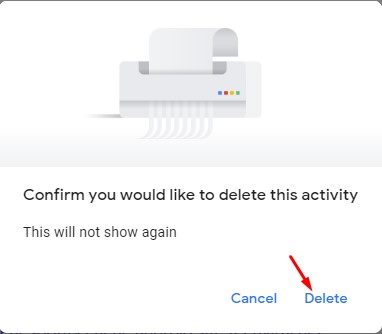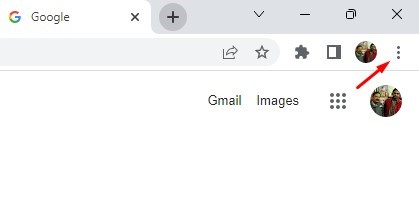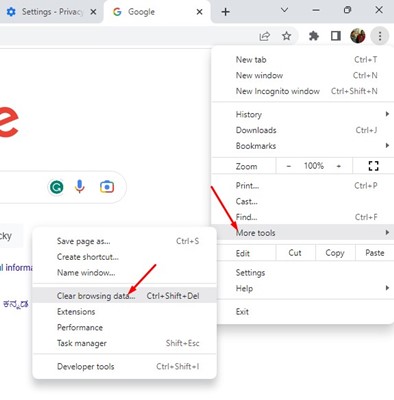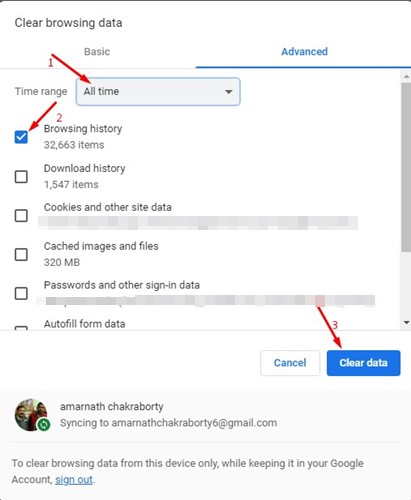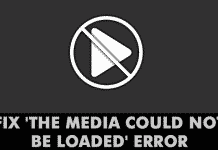The things you search on the internet and your websites are all tracked by your web browser. Whether using a Firefox, Chrome, Microsoft Edge, or Brave browser, your web browser saves a copy of your browsing activity every time you go online from your PC.
Web browsers are open to this practice and do it for your convenience. For example, modern web browsers save your browsing activity and list it on the Browsing history page, allowing you to revisit the sites when it needs.
On Google Chrome, you need to press the CTRL+H key on your keyboard to open the History page, showing you all the websites you have visited. If you don’t clear your browsing history periodically, the chances are that the list might already be a mess for you.
You might have to scroll through a long list of saved histories to find the website you want to visit, which could be tiresome. Hence, to deal with such issues, Google offers a helpful feature that lets you search Chrome History by date.
How to Search Google Chrome History By Date
If you don’t remember the website name or URL, you can at least try to recall the date you visited the site. If you can recall the date, you can use this nifty trick to find all sites you have visited on that particular date.
Hence, in this article, we will share a step-by-step guide on how to search Chrome history by date. The steps will be straightforward; follow the steps mentioned below. So, let’s get started.
1. First, open the Google Chrome web browser on your PC.
2. Log in to your Google Account and head to the myactivity.google.com webpage.
3. On the My Google Activity page, click on the Web & App Activity option.
4. Next, scroll down and click on Manage all Web & App Activity.
5. You must click the Verify button and enter your account password.
6. You will now see the search terms you have searched on Google and the websites you have visited. You need to click on the Filter by date & product.
7. On the Filter by date section, set the date (After & Before) to view the browsing history.
8. Next, check Discover, Search, Image Search, and Google Apps, and click the Apply button.
That’s it! You are done! Now you will see all the terms you’ve searched for and the websites you visited on that date.
How to Delete the Search History from Google My Activity?
If you wish to delete a particular item from the Web & App Activity page, you must click the delete (X) button beside the search term or website you visited.
Now you will see a confirmation prompt asking you to confirm whether you would like to delete the activity. Next, click on the Delete button again.
How to Clear all Google Search History
From the My Google Activity page, you can only delete the Google web & app activities. It won’t delete the pages you have visited directly by entering their URL in the address bar.
So, if you want to get rid of all saved browsing data, it’s recommended to clear Google Chrome search history as well. Here’s how to do it.
1. First, open the Google Chrome browser and click on the three dots at the top-right corner.
2. From the list of options that appears, select More Tools > Clear browsing data.
3. On the Clear browsing data prompt, switch to the Advanced tab.
4. Select ‘All time‘ on the time range, and select ‘Browsing history‘. Once selected, click on the Clear data button.
That’s it! This will clear all your saved Google Chrome browsing history.
Also Read: How to Delete the Last 15 Minutes of Google Search History
Though searching Chrome history by date is a small feature that users ignore, it can be an ultimate time-saver, especially if you rely on your browsing history to get back to the sites. You can also use the Chrome browser for Android or iOS to search history by date by following the same method.