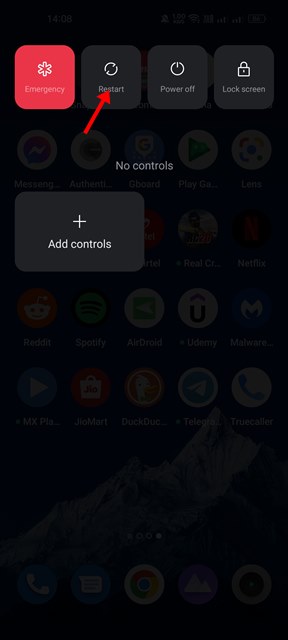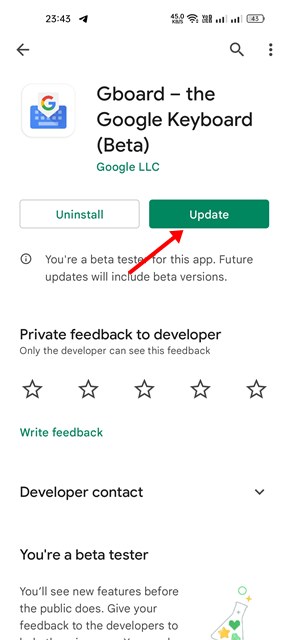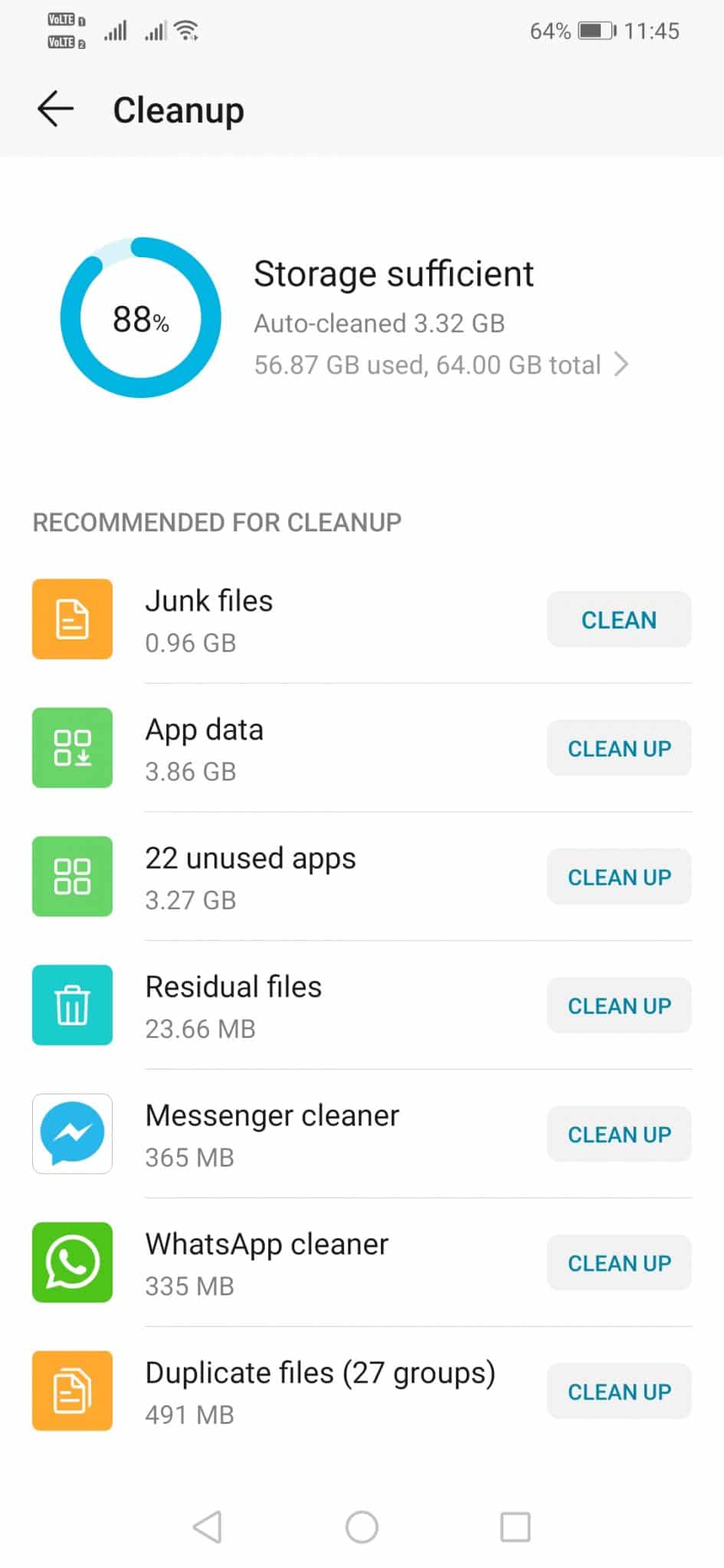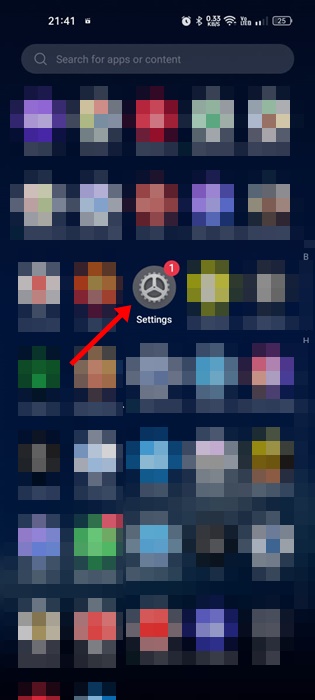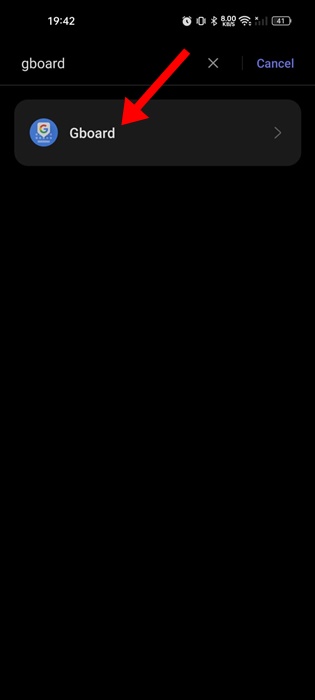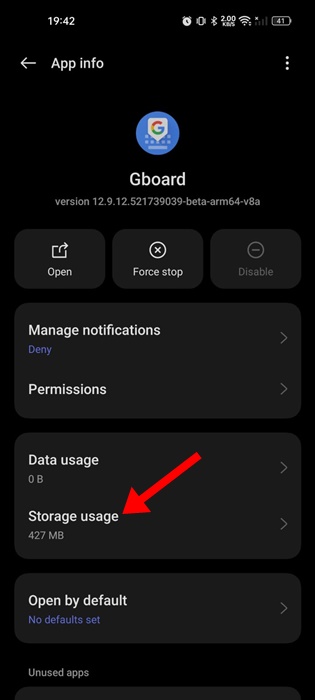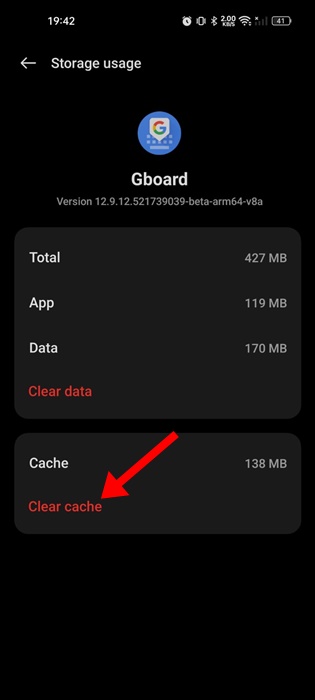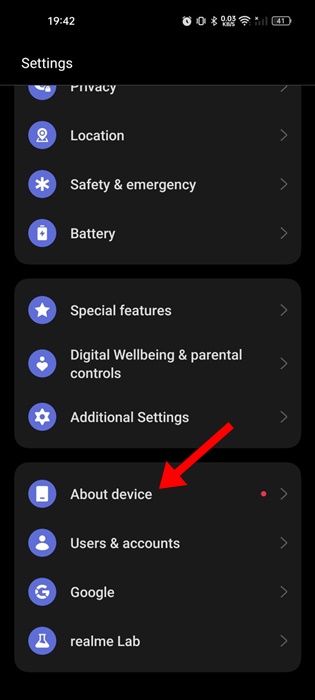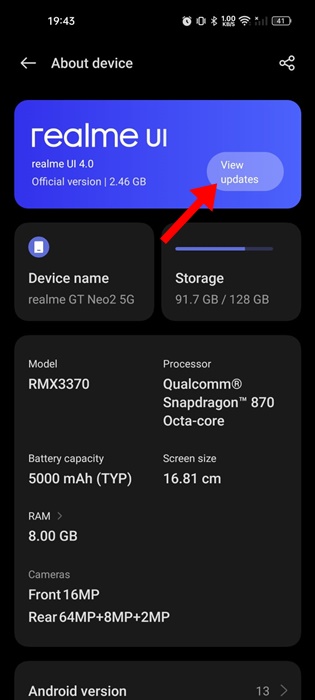Android phones are prone to problems; occasionally, they may show you signs of lag, crash, apps not opening, and more. Recently, many users have been facing issues while using an Android keyboard.
According to users, tapping on the chat field of any app doesn’t open the keyboard. This can be a frustrating issue since you have no keyboard to type on when you need to.
So, what’s the solution to this problem? Well, the Android keyboard may not appear due to various reasons, such as buggy system updates, less storage space, outdated keyboard apps, etc.
How to Fix Android Keyboard Not Showing Issue
Whatever the reason, the Android keyboard not showing issue can be easily fixed by following some general troubleshooting methods. Here’s how you can fix the Android keyboard not showing the issue.
1. Reopen the Messaging app
If the Android keyboard isn’t showing on a specific messaging app, you can try reopening the messaging app.
It’s possible that the problem is on the messaging app you’re using; hence, the keyboard is not appearing. So, you can try closing the messaging app from the Recent App list and re-open it.
2. Restart your Android phone
If reopening the messaging app didn’t help, you can try restarting your Android phone. Restarting removes the system-level bugs or glitches and releases all processes running in the background.
So, simply long press the Power Button on your Android smartphone and select Restart. After the restart, open the SMS or any instant messaging app and check if the keyboard is appearing.
3. Update your Android Keyboard app
Whether you’re using Gboard or Microsoft Swiftkey keyboard, you can update them from the Google Play Store.
Keeping the Android apps up to date is a good security practice, and you should update all your installed apps periodically.
Updating the Keyboard app will possibly remove any bugs or glitches that may be preventing the keyboard interface from showing up.
4. Free Up Storage Space on Android
Many Android users have reported that freeing up storage space has helped them fix the Keyboard not showing issue.
Actually, if you have less storage space on your Android, apps may lag and crash before launching.
So, it’s important to free up storage space on Android to get rid of Android keyboard not showing issue.
You can uninstall unused apps, delete duplicate files, or clear junk files to free up a considerable amount of storage space on Android.
5. Clear the Keyboard App Cache
If Android keyboard is still not showing, it’s time to clear the keyboard app cache on your Android smartphone. We have shown the steps to clear Gboard app cache, you need to repeat the steps for whatever keyboard app you’re using.
1. Launch the Settings app on your Android smartphone.
2. When the Settings app opens, tap on the Apps > Installed Apps.
3. Find the Gboard app and tap on it.
4. On the App Info screen for Gboard, tap Storage Usage.
5. Next, tap on the Clear Cache.
That’s it! You must repeat the same steps for whatever keyboard app you use on your Android smartphone.
6. Update your Android Device
Just like app updates, Android version updates are equally important. Updating the Android version will bring new features, improve stability, remove bugs and glitches, and fix existing security loopholes. Here’s how to update your Android phone.
1. Launch the Settings app on your Android phone.
2. When the Settings app opens, tap on the About Device.
3. On the next screen, install any pending updates.
After updating your Android smartphone, open the Keyboard app. This time, the keyboard app will open without any issues.
7. Download & Install a different keyboard app
Maybe the keyboard app you’re using has a problem or hasn’t been updated for a while. The built-in keyboard app of Android – Gboard is good enough for all your typing needs.
So, it’s recommended that you stick with the built-in keyboard app. Otherwise, you can install other keyboard apps for Android, like Fleksy, Swiftkey, etc.
These are some of the best methods to fix the Android keyboard not showing issue. If you need more help troubleshooting the keyboard not showing the issue, let us know in the comments. Also, if you find this guide helpful, don’t forget to share it with your friends.