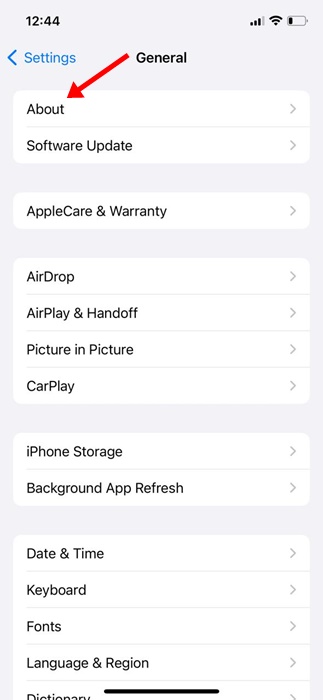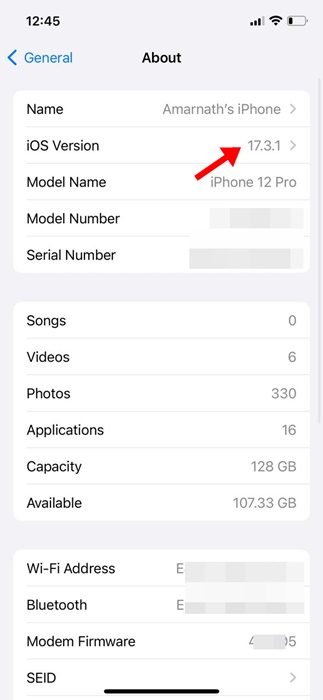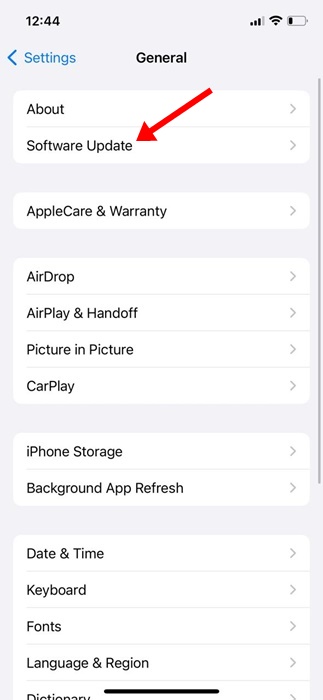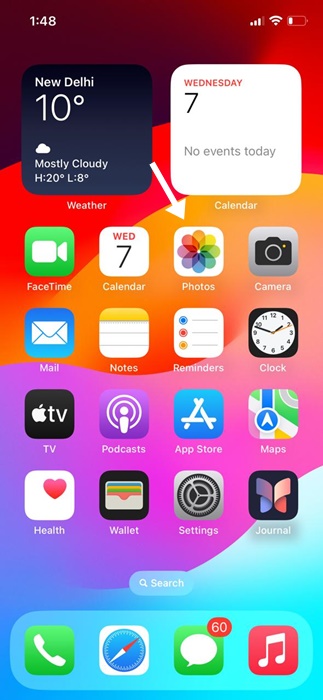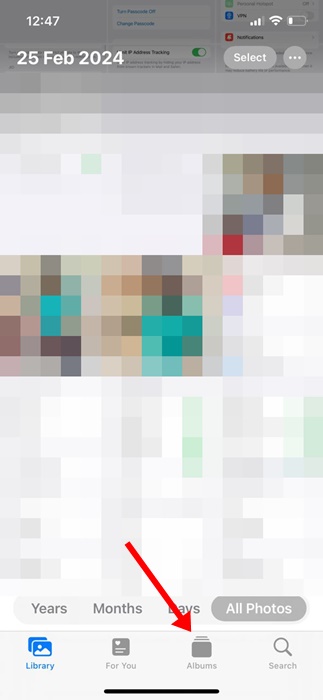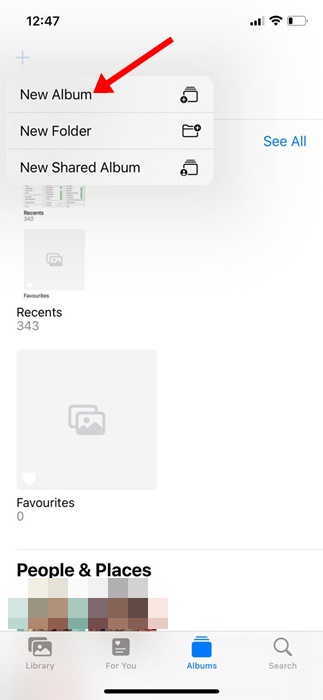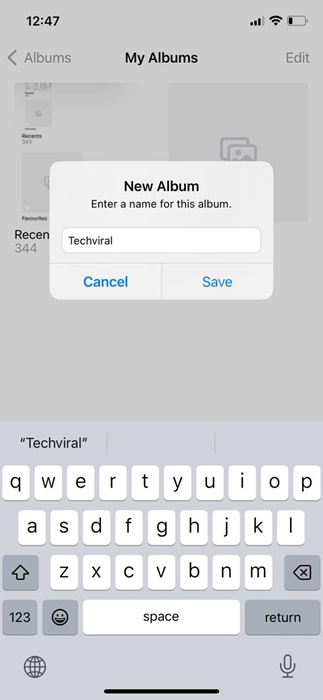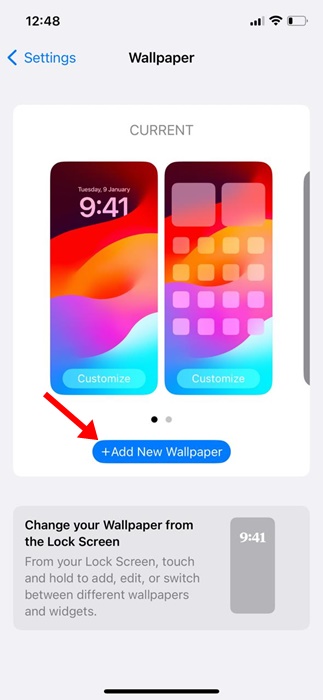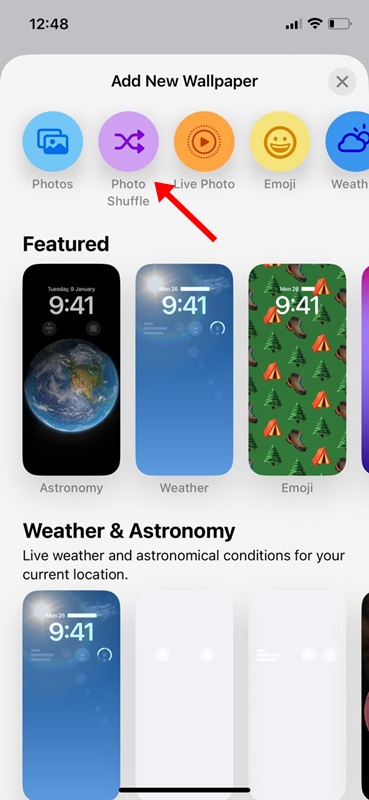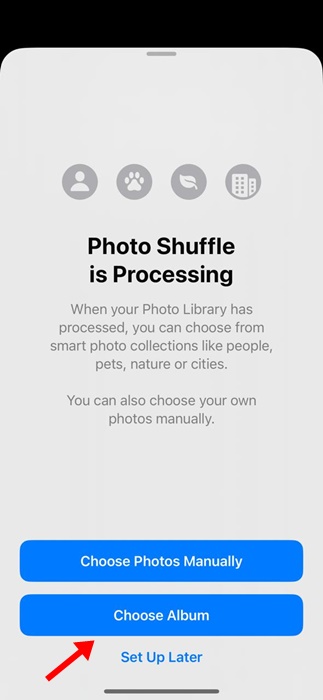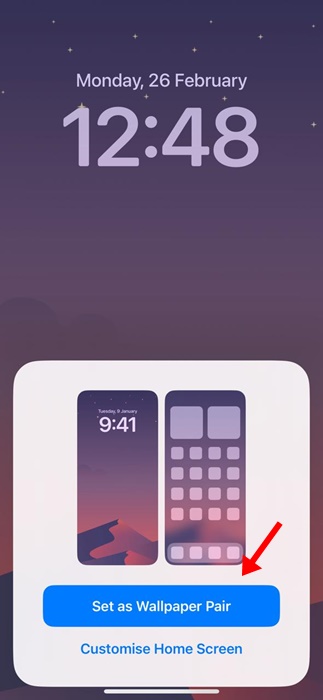When Apple released iOS 16, it shocked many users by introducing major changes to the Lock Screen Experience. iOS 16 has a feature called Photo Shuffle that allows users to make their iPhone wallpaper shuffle between a pre-selected range of photos with a simple tap of a screen.
On iOS 17.1, Apple enhanced the existing Photo Shuffle feature and now allows you to set an album as your lock screen wallpaper. This means if your iPhone is running on iOS 17.1 or above, you can now set Album as Wallpaper.
How to Set Album as Wallpaper on iPhone
So, if you want to customize your iPhone lock screen, continue reading the article. Below, we have shared some simple steps to set Album as Wallpaper on your iPhone. Let’s get started.
Check the iOS Version
To set Album as Wallpaper on our iPhone, you must ensure your iPhone is running on iOS 17.1 or above. You can follow these steps to find your iOS version.
1. Open the Settings app on your iPhone.
2. When the Settings app opens, scroll down and tap General.
3. Next, tap on the About.
4. On the iOS Version section, you will find which iOS version runs on your iPhone.
5. If you want to update the iOS version, head to the General > Software Update.
6. Check if any update is available. If any update is available, tap on Update Now.
That’s it! This is how you can make sure your iPhone is running on iOS 17.1 or above.
Create a Photo Album on your iPhone
The next step includes creating a Photo Album on your iPhone that you want to set as wallpaper. Here’s how you can create an album on iPhone.
1. Open the Photos app on your iPhone.
2. When the Photos app opens, switch to the Albums at the bottom.
3. Next, on the top left corner, tap the (+) icon.
4. On the menu that appears, select New Album.
5. Next, assign a name to the new album and tap Save.
6. Now select the Photos you want to add to the album. Make sure to select the photos that would look good as wallpaper. Once selected, tap Add at the top right corner.
That’s it! This ends the Photo Album Creation process on your iPhone
How to Add Album as Wallpaper on iPhone?
Now that you’ve created an album you want to set as wallpaper on your iPhone, it’s time to know how to add it as wallpaper. Here’s what you need to do.
1. Open the Settings app on your iPhone.
2. When the Settings app opens, tap on the Wallpaper > Add New Wallpaper
3. On the Add New Wallpaper pop-up, select Photo Shuffle.
4. On the Photo Shuffle, select Choose Album.
5. Next, tap on the Favourites album. On the Albums, select the Photo Album you’ve created.
6. Once selected, tap on the Shuffle Frequency and then select the frequency of your choice. After making the changes, tap on Use Album button.
8. Now, you will see a preview of the wallpaper available on your Album. You can customize the Wallpaper. Once done, tap on the Add button at the top right corner.
9. Now, you will be asked whether you want to set it as a wallpaper pair. If you want to use the same wallpaper on your Home screen, tap on the Set as Wallpaper Pair.
10. If you want to set a different wallpaper on your home screen, tap on Customize Home screen and set a different wallpaper.
That’s it! This will add your selected Album as Wallpaper on your iPhone. The wallpapers will shuffle automatically based on your set frequency.
The ability to set an album as wallpaper on an iPhone is a great customization feature. If you haven’t yet used the feature, it’s time to try it and share your experience with us. If you need more help on this topic, discuss it with us in the comments.