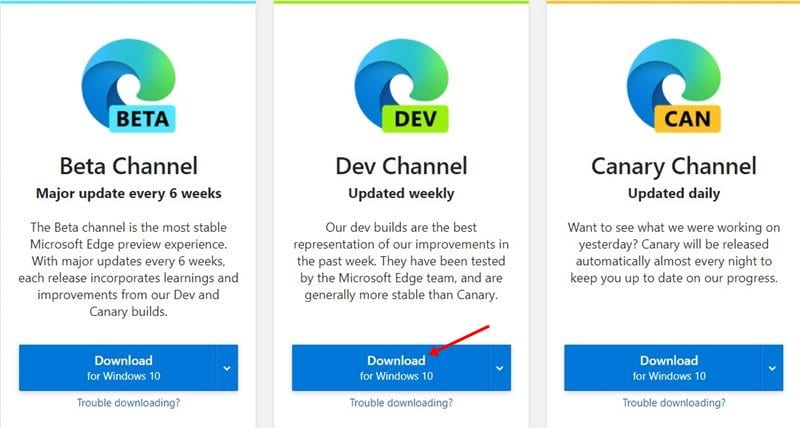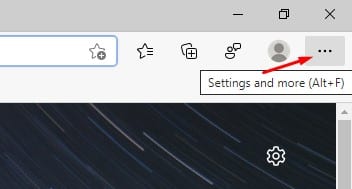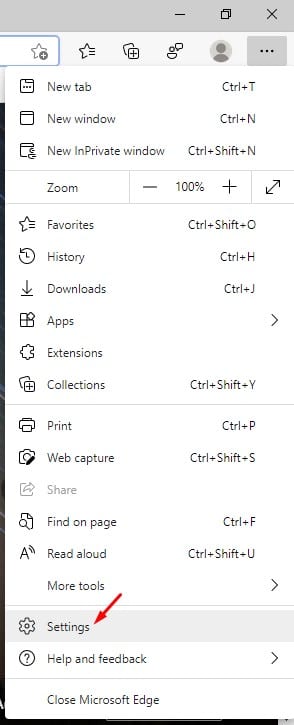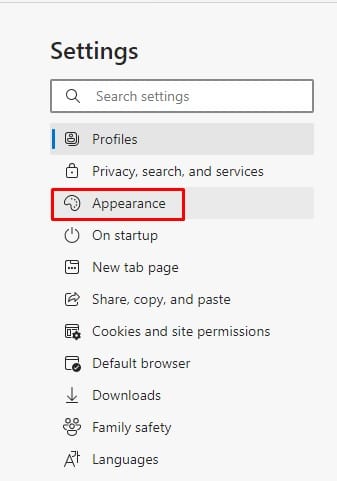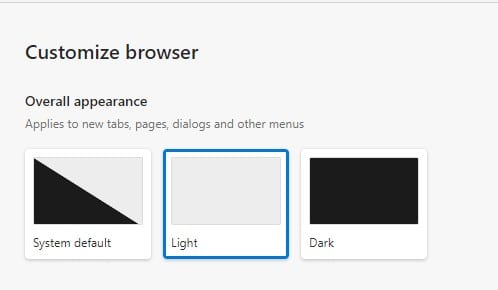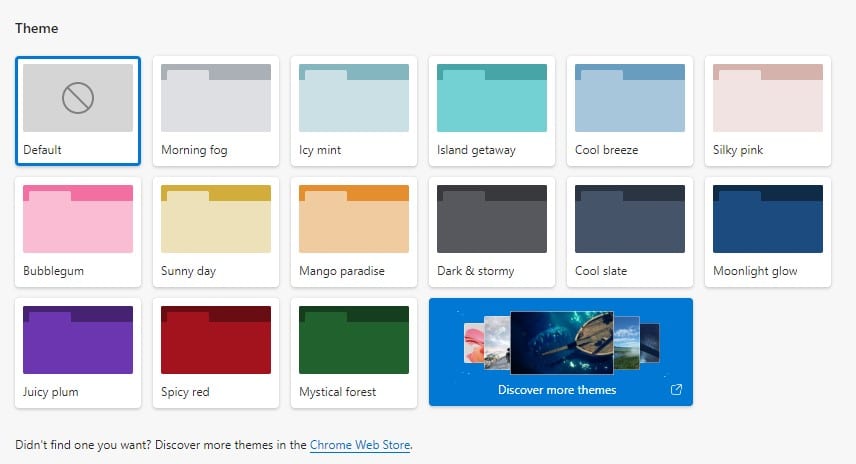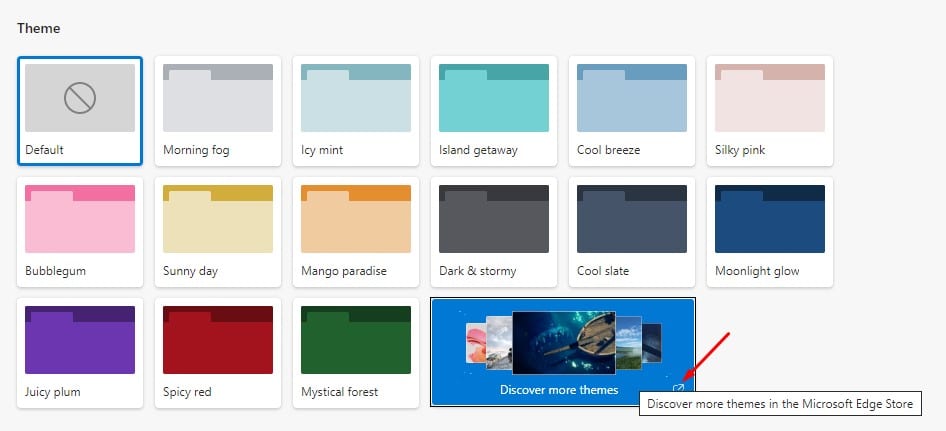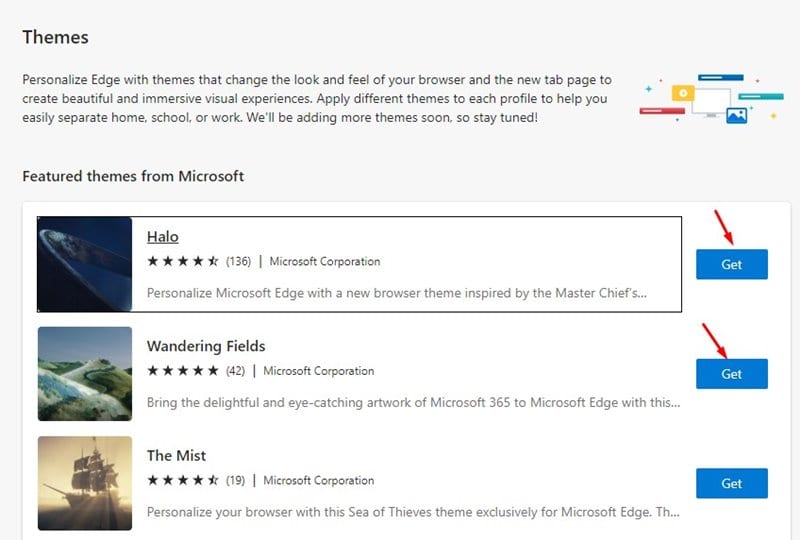Well, Edge is a new Chromium-based web browser from Microsoft, and it’s available for Windows, macOS, Android, and iOS. Compared to the Google Chrome browser, Microsoft Edge is more fast and secure. The all-new Edge browser comes with a new UI, and it does offer few useful features like a Vertical tab, inPrivate mode, and more.
Recently, the Edge browser got a new ‘Edge Themes’ section that allows you to customize the new tabs, pages, dialogs, and other menus. The customization option is available through the ‘Appearance’ page starting from version 91.
The Edge themes are simple color schemes that can transform the web browser’s overall look. As of now, the feature is not available on the stable version of the browser. If you want to enjoy the new themes, you need to install Edge Version 91 from the Dev or Canary channel.
Also Read: Download Microsoft Edge for Windows 10 (Offline Installer)
Steps to Set Different Theme & Color on Microsoft Edge
In this article, we will share a step-by-step guide on how to set different themes and colors on the new Microsoft Edge browser. The process will be straightforward; follow some of the simple steps given below.
Step 1. First of all, head to this link and download the Edge dev Channel.
Step 2. Once downloaded, wait until the installation completes. Once done, open the web browser.
Step 3. Now click on the three dots as shown in the screenshot below.
Step 4. From the drop-down menu, click on the ‘Settings.’
Step 5. On the left pane, click on the ‘Appearance‘ option.
Step 6. Under the Overall appearance, set the overall theme mode. You can select between Light, dark, and system default.
Step 7. Now scroll down and pick a color mode. Edge’s new theme engine offers lots of colors presets. You can use any of the themes.
Step 8. If you want to apply themes, click on the ‘Discover More themes’ button.
Step 9. This will take you to the Themes page of Microsoft Edge. Click on the ‘Get‘ button behind the theme to apply it to your web browser.
That’s it! You are done. This is how you can change the theme on the Microsoft Edge browser.
This article is all about how to set different themes and colors on the Microsoft Edge browser. I hope this article helped you! Please share it with your friends also. If you have any doubts about this, let us know in the comment box below.