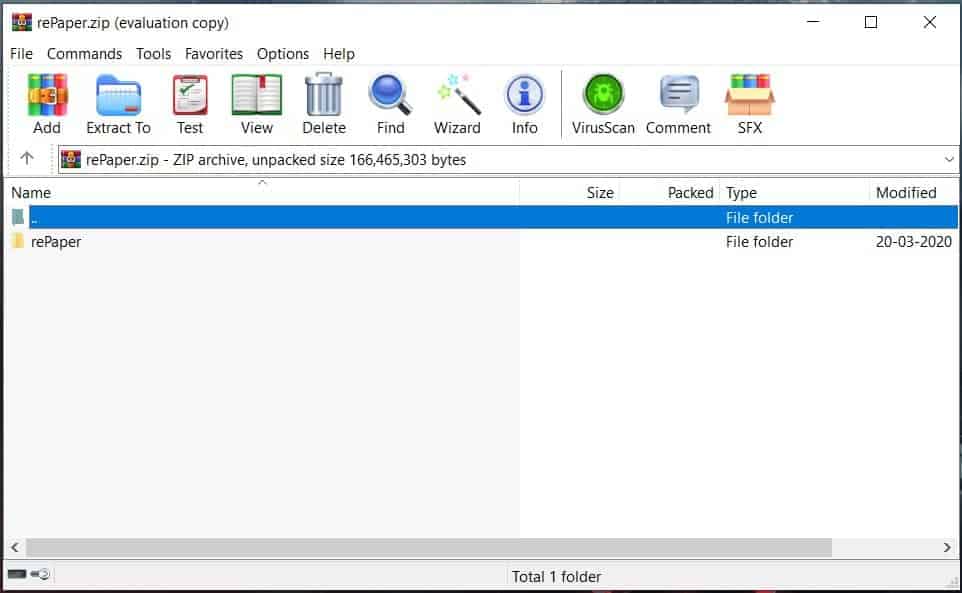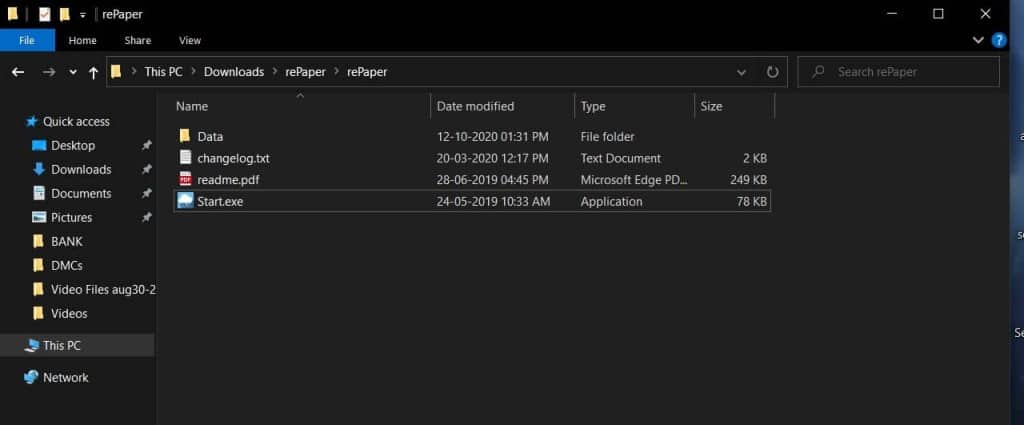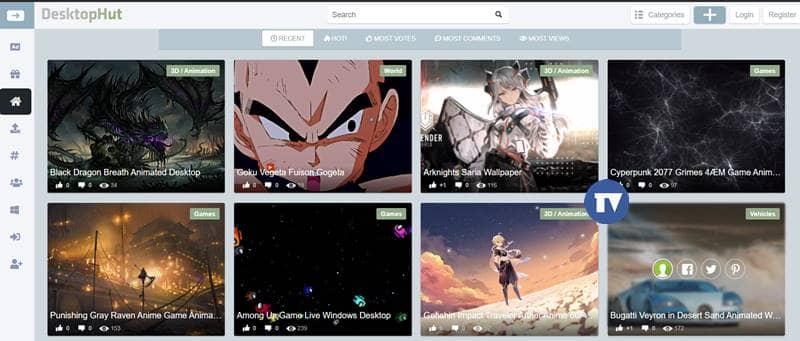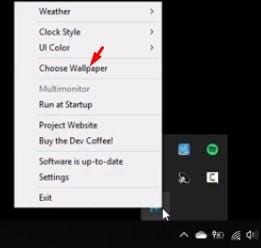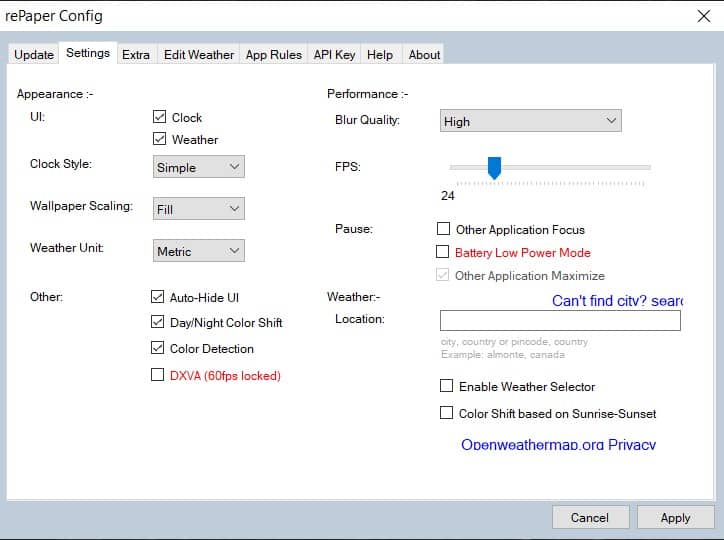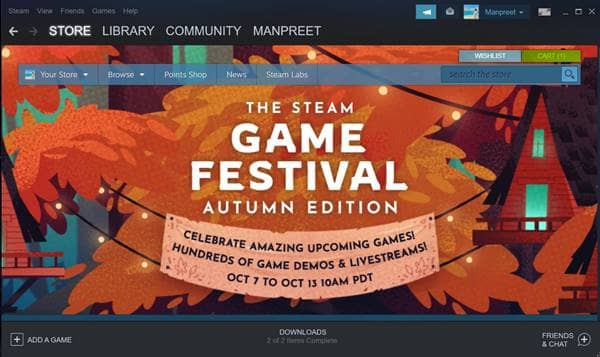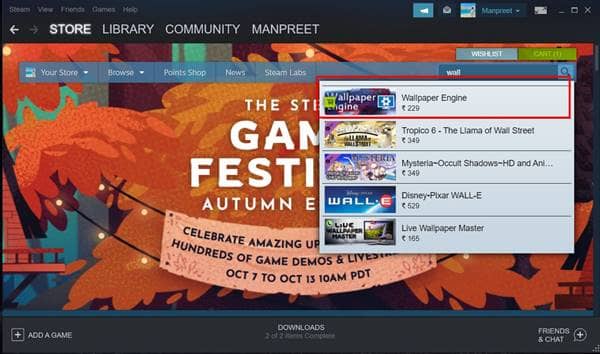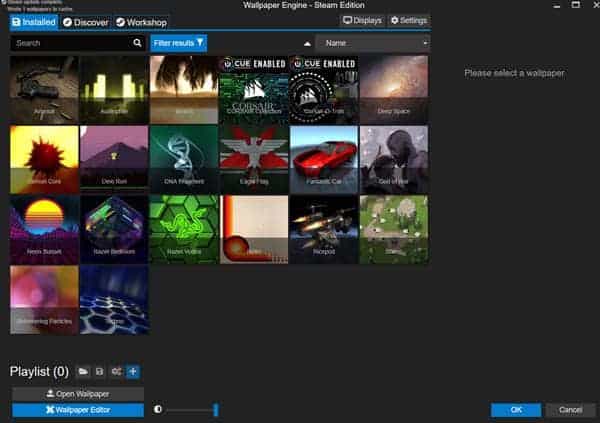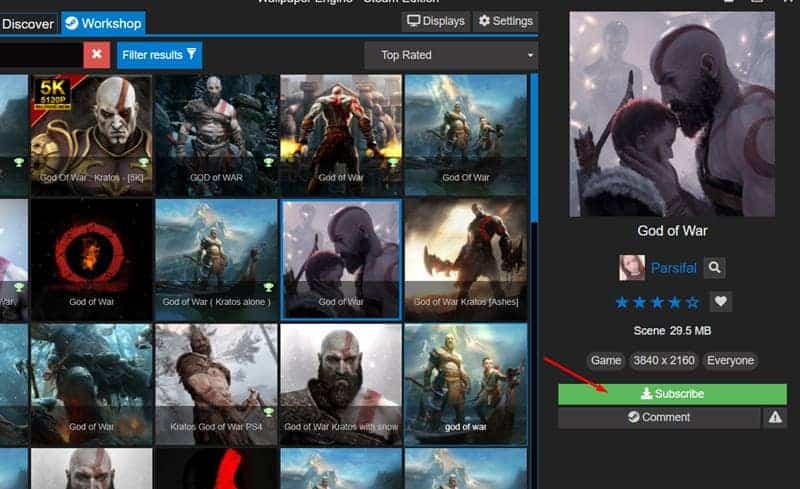The older versions of Windows, like Windows 7, Windows XP, etc., don’t allow users to customize the operating system. The only things that you can customize are the wallpapers, icons, and themes. However, things have changed with Windows 10. Windows 10 offers plenty of personalization options.
So, if you are stuck with the standard blue wallpaper of Windows 10, you might be missing out on the depth of the personalization option that the operating system offers. With Windows 10, you can even set a video as your wallpaper.
Also Read: 5 Best Live Wallpaper Apps for Windows 11
Set Animated GIF, Live Wallpaper, and Video as Desktop Background in Windows 11/10
Apply video as wallpaper is one of the most incredible things you can do with your operating system. Therefore, in this article, we have decided to share a few best working methods to apply Animated GIFs or videos as your Wallpaper in Windows 10. Let’s check out.
1. Using rePaper (Free Method)
Well, rePaper is an open-source tool available on GitHub. It allows users to set GIFs or Videos as wallpaper on Windows 10. Here’s how to use rePaper.
1. First of all, download the rePaper on your computer.
2. Once downloaded, open the ZIP file on Winrar or Winzip. The ZIP file contains two files.
3. Double click on the ‘rePaper’ file and wait until the file extracts.
4. Once done, open the extracted folder and double click on the Start.exe.
5. This will open the rePaper app on your PC.
6. Now, open the DesktopHut website on your web browser and download the video wallpaper of your choice.
7. Now, right, click on the rePaper icon placed on the system tray and click on the ‘Choose wallpaper’ option.
8. Select the video file that you have just downloaded.
9. Once done, right-click on the rePaper icon from the system tray and click on the Settings option.
10. Now set the Wallpaper Scaling to the Fill. Once done, click on the Apply button to apply the changes.
That’s it! You are done. This is how you can use the rePaper Windows app to set live wallpapers on Windows 10/11.
2. Using Wallpaper Engine (Paid Method)
The Wallpaper engine is a tool that you can purchase at the Steam store. You can use the Wallpaper engine to change wallpapers, set video wallpapers, etc. You can even create live wallpapers with Wallpaper Engine. Here’s how to use it.
1. First of all, open Steam on your Windows 10 computer.
2. On the steam, use the search box and search for Wallpaper Engine.
3. Add a Wallpaper engine to your system (costs $3.99)
4. Now, launch the wallpaper engine app on your system. You will see a screen like below.
5. You need to select the video wallpaper of your choice and click on the ‘Subscribe’ button.
6. The wallpaper will be added to your library. Now select the wallpaper and click on the ‘Ok’ button to apply the wallpaper on your Windows.
Also Read: 10 Best Live Wallpapers for Windows 10
That’s it! You are done. This is how you can use the Wallpaper engine to set video wallpaper on Windows 10/11.
So, that’s all from us for today! With these methods, you can quickly get animate/moving wallpapers on Windows 10. I hope this article helped you! Please make sure to share this article with your friends too. If you have any doubts about this, let us know in the comment box below.