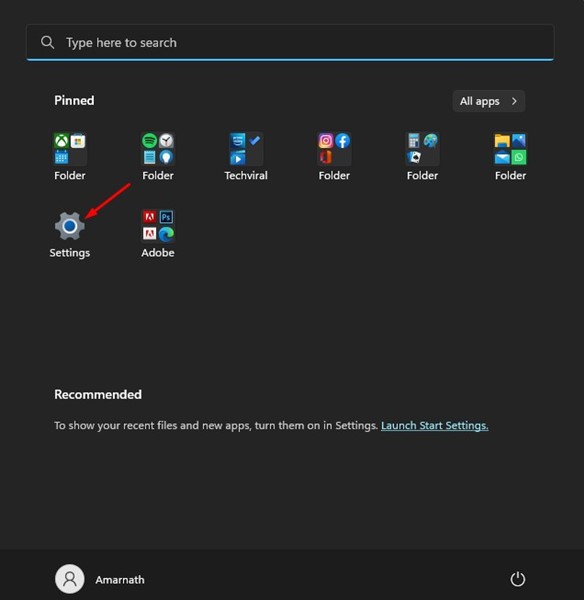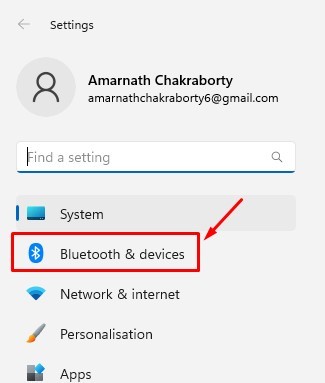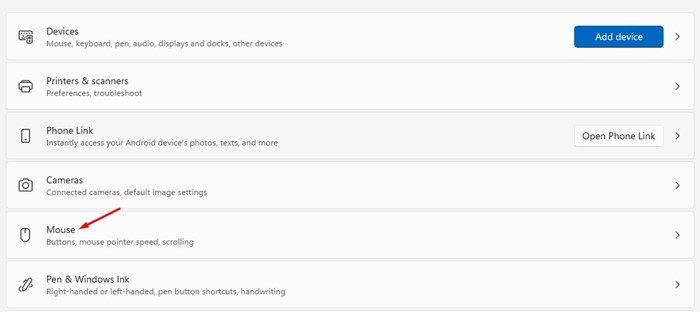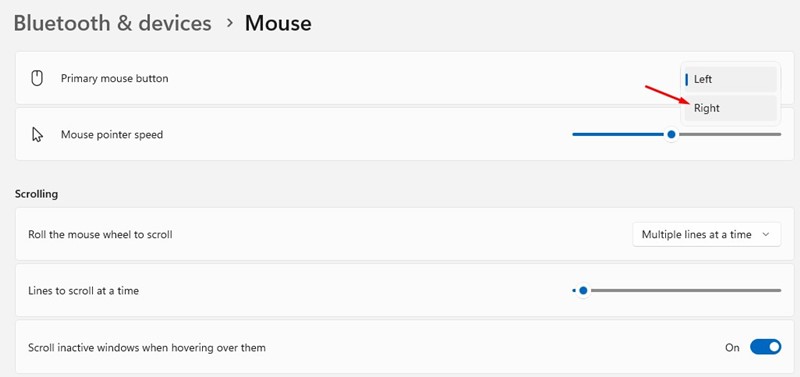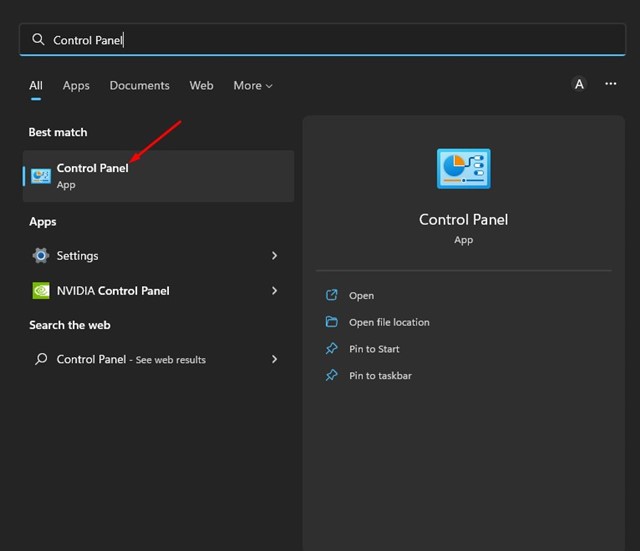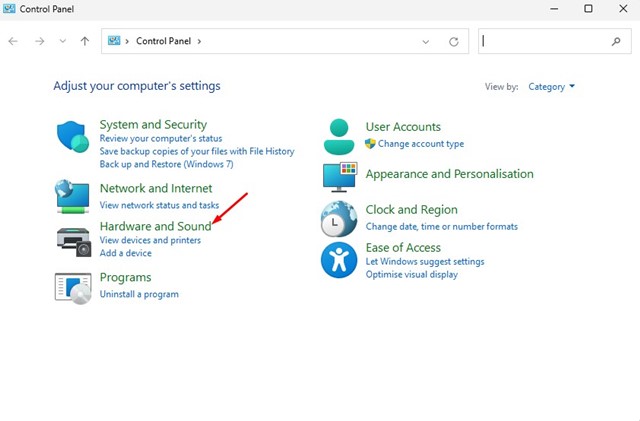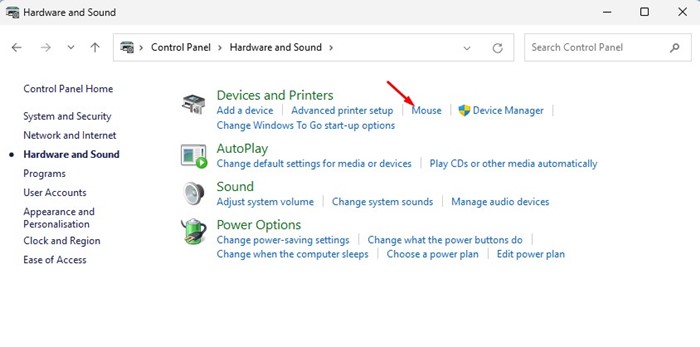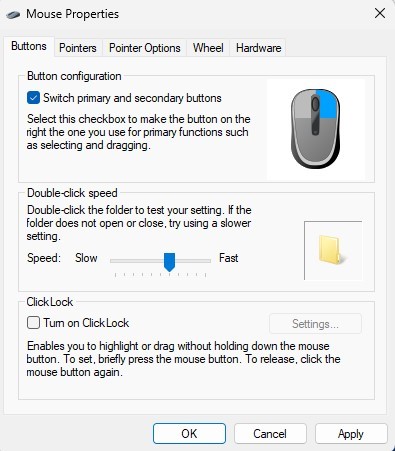If you are using Windows operating system, you may know that the operating system sets the left button on the mouse as the primary button because most users are right-handed. However, if you are a left-handed user, you can change the default behavior and set the right button as the primary one.
On Windows 11, you have two ways to set the mouse for left-handed people. You can use Windows 11’s Settings app or the Control Panel folder to change the behavior of the primary and secondary mouse buttons. Hence, if lefty and looking for ways to enhance the mouse experience, it’s best to flip the mouse buttons.
Also Read: How to Create App Folders in Windows 11 Start Menu
Ways to Set Mouse for Left-Handed Users in Windows 11
If you flip the mouse buttons, the right button will become the primary one, and the left button will handle the right-click functions. Below, we have shared the two best ways to set mouse for left-handed people on Windows 11 computers. Let’s get started.
1. Change Mouse Button Actions in Windows 11 via Settings
This method will use Windows 11’s Settings app to change the mouse button action. Here are some of the simple steps you need to follow.
1. First, click on the Windows 11 Start button and select Settings.
2. On the Settings app, switch to the Bluetooth & devices section on the left.
3. On the right, find and click on the Mouse option.
4. Next, click on the drop-down menu beside the Primary mouse button and select Right.
That’s it! This will set the right button on the mouse as the primary button, and the left will handle the secondary mouse button’s functions.
2. Change Mouse Button Actions in Windows 11 via Control Panel
This method will use the Control Panel utility to change the mouse button actions in Windows 11. Here are some of the simple steps you need to follow.
1. First, click the Windows 11 search and type in Control Panel. Next, open the Control Panel app from the list.
2. Click on the Hardware and Sound option on the Control Panel.
3. On the Hardware and Sound page, click on the Mouse link underneath Devices and Printers.
4. Next, on the Mouse Properties, check the option Switch primary and secondary buttons.
5. After making the changes, click on the Ok button
That’s it! This will switch the primary and secondary mouse buttons on your Windows 11.
Also read: How to Get Dynamic Wallpapers on Windows 11
So, these are the two best ways to set a mouse for a left-handed user. You must implement the same steps if you use a laptop’s touchpad. If you have any doubts about this, let us know in the comments.