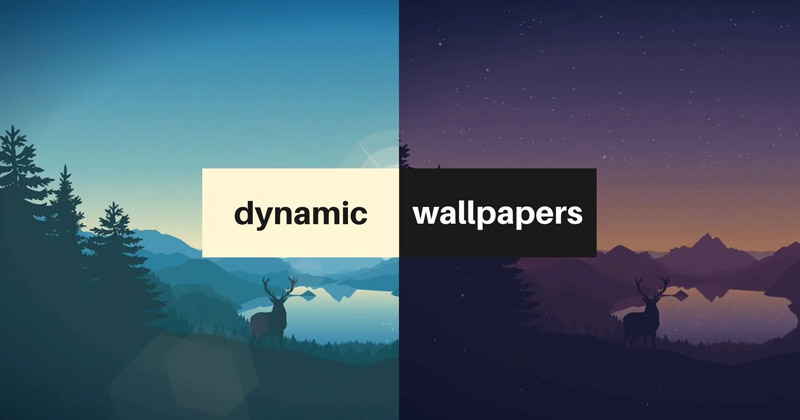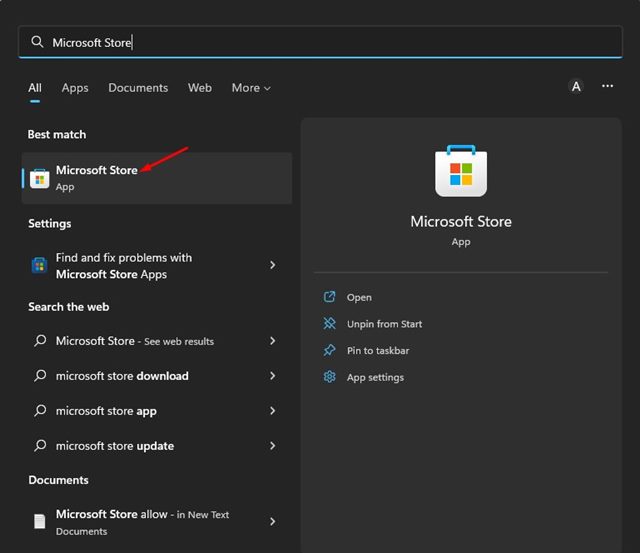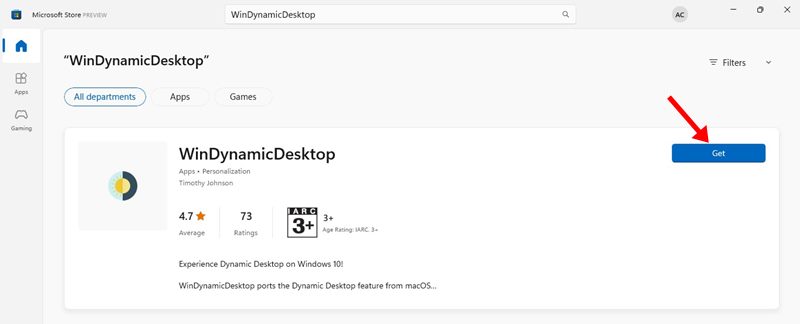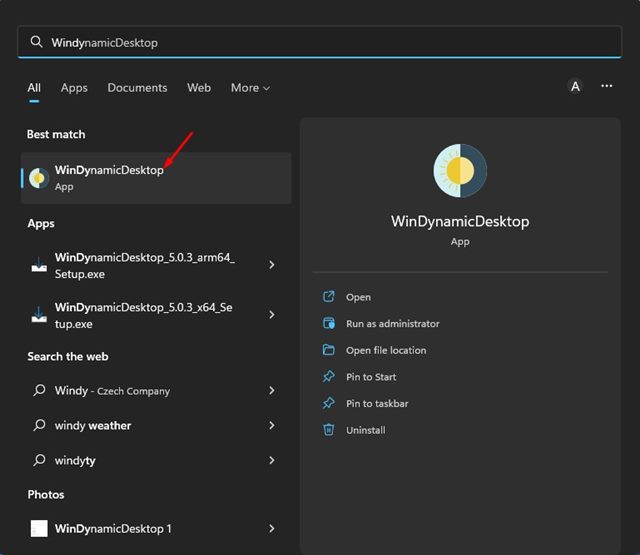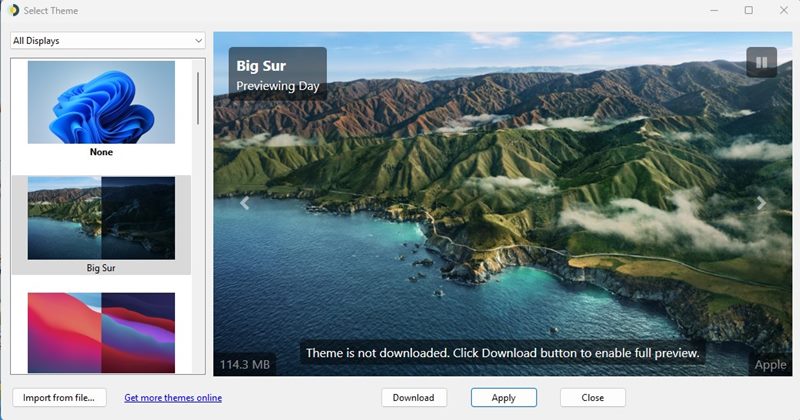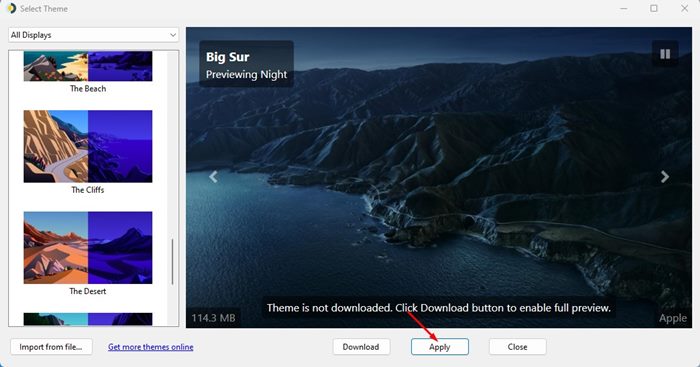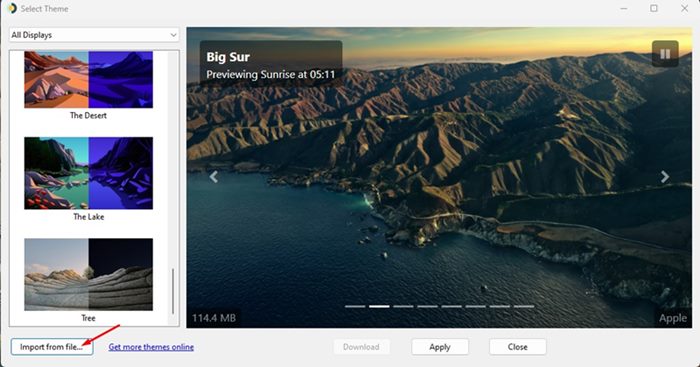On Windows 11, you have various options for desktop customization, like the slideshow and using Spotlight images as desktop backgrounds. Despite all such customization options, Windows 11 still wants to have a MacOS-type Dynamic Desktop.
If you don’t know, the Dynamic Desktop is a macOS exclusive feature that cycles through multiple wallpapers at different times of the day. This cycle of wallpapers creates an effect of the day/night for your desktop.
How to Get Dynamic Wallpapers on Windows 11
Windows 11 doesn’t have the Dynamic Desktop feature, but you can install the third-party WinDynamicDesktop app to get the same feature.
Hence, if you’re interested in having Dynamic wallpapers on your Windows 11, continue reading the guide. Below are the steps to get Dynamic Wallpapers on Windows 11. Let’s get started.
1. First, click on the Windows 11 search and type in Microsoft Store. Next, open the Microsoft Store from the list.
2. On the Microsoft Store, search for WinDynamicDesktop. Next, open the WinDynamicDesktop from the list of matching results and click on the Get button.
3. Now wait until the WinDynamicDesktop installs on your system. Once installed, open the app from Windows 11’s Start Menu.
4. Now, you will see a screen like the one below. Here, WinDynamicDesktop will present a few dynamic themes you can apply to your Windows 11.
5. To apply the theme, click on the theme on the left pane and then click on the Apply button.
That’s it! This will immediately apply the selected dynamic theme to your desktop screen on Windows 11.
How to Import Dynamic Theme on WinDynamicDesktop
WinDynamicDesktop even allows you to import dynamic themes. You need to grab the .heic file of the theme you want to apply and import it into the WinDynamicDesktop software.
You can find many dynamic wallpapers and their .heic files from sites like WDD Themes and Dynamic Wallpaper Club.
Once you get the theme file, you need to open WinDynamicDesktop and click on the Import from file button, as shown below.
Other ways to customize Windows 11
If you are unsatisfied with Dynamic Wallpapers, you can apply live wallpapers on your Windows 11.
We have already shared an article listing a few of the best live wallpaper apps for Windows 11. In addition to these, you can also use other third-party apps to customize Windows 11.
These are some simple steps to get Dynamic Wallpapers on Windows 11. Dynamic Wallpapers are great and have the potential to improve your Windows experience. So, make sure to give this app a try and share your opinion in the comments below. If you find this guide helpful, don’t forget to share it with others.