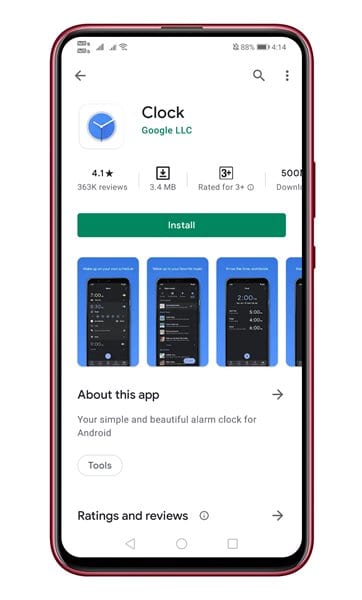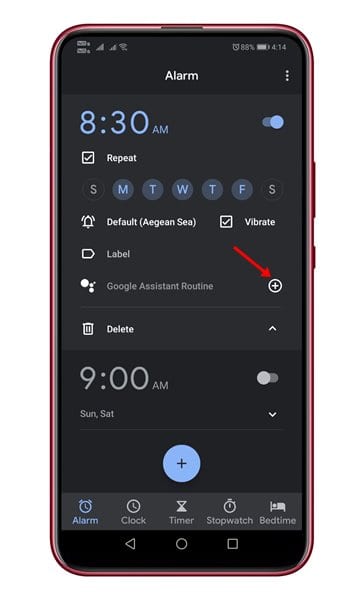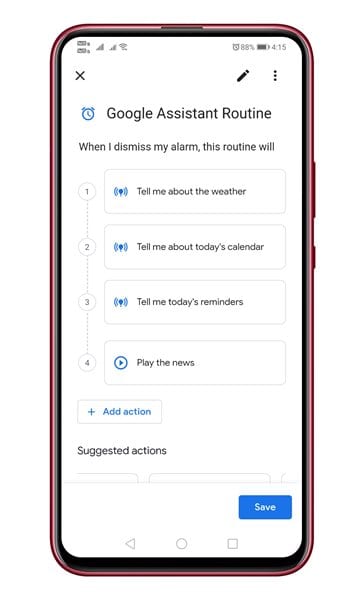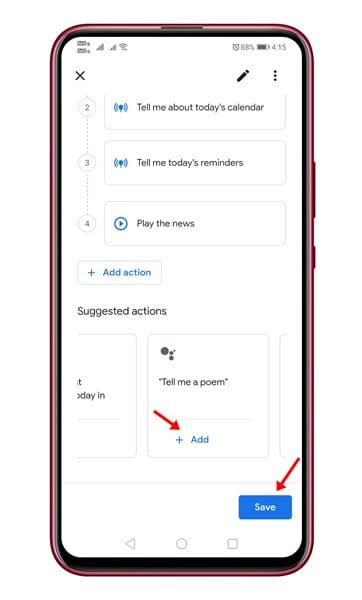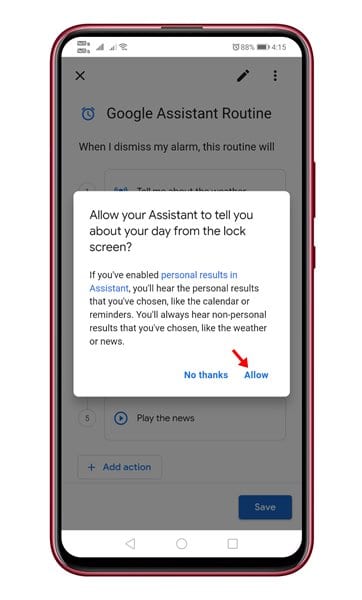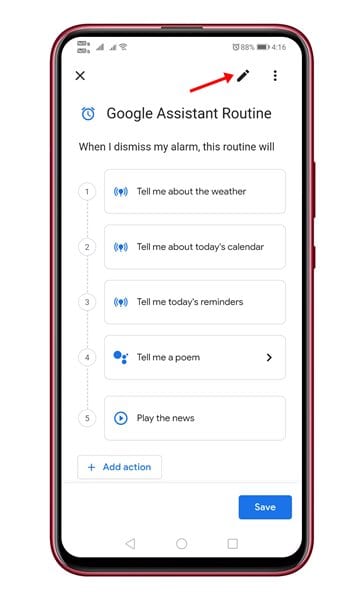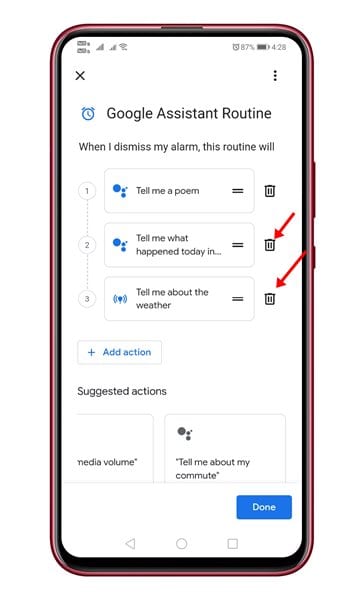Well, if you have been using Android for a while, you might know about the Google Assistant app. It’s a virtual assistant app that comes built-in with most Android devices. Over the years, Google Assistant has helped users to make their life more comfortable and fun.
With Google Assistant, you can perform a wide range of tasks on your Android device. For example, you can ask Google Assistant to make a call, send a text message, tell you a joke, check the scores, check the market status, etc.
Not many would know, but the Google Assistant can be used with Alarms on Android. You can set the Google Assistant routine on the Clock app for Android to trigger any particular task. For example, you can set Google Clock to tell you the weather forecast after dismissing the alarm. Or you can set Google Clock to recite a poem after dismissing the alarm.
Also Read: How to Enable Google Assistant Voice Search in Chrome for Android
Steps to Set up Google Assistant Routines in Clock App On Android
This thing is possible with the Google Assistant Routines. When the alarm goes off, Google Clock automatically triggers the Google Assistant routine you set before. So, if you are interested in trying out the new trick, then continue reading the article.
In this article, we will share a step-by-step guide on how to set up Google Assistant Routines using Android Clock app. Let’s check out.
Step 1. First of all, head to the Google Play Store and install the Google Clock app on your device.
Step 2. Once installed, open the app and set up an alarm. Once done, expand the alarm and tap on the (+) button behind the ‘Google Assistant Routine’
Step 3. On the Google Assistant routine, you need to add actions. Depending on your needs, you can set up activities like Playing the news, telling you the weather forecast, etc.
Step 4. For example, I want the Google Clock app to tell me a poem after dismissing an alarm. So, I have set up the action ‘Tell me a Poem’
Step 5. Now on the confirmation pop-up, tap on the ‘Allow’ button.
Step 6. Once done, tap on the Edit button and delete all actions that you don’t need. Once done, tap on the ‘Done’ button.
That’s it! This is how Google Assistant routines were set on the Clock app. Now Google Assistant will recite a Poem after your alarm goes off.
This article is all about how to set up and use Google Assistant Routine with the Android Clock app. I hope this article helped you! Please share it with your friends also. If you have any doubts related to this, let us know in the comment box below.