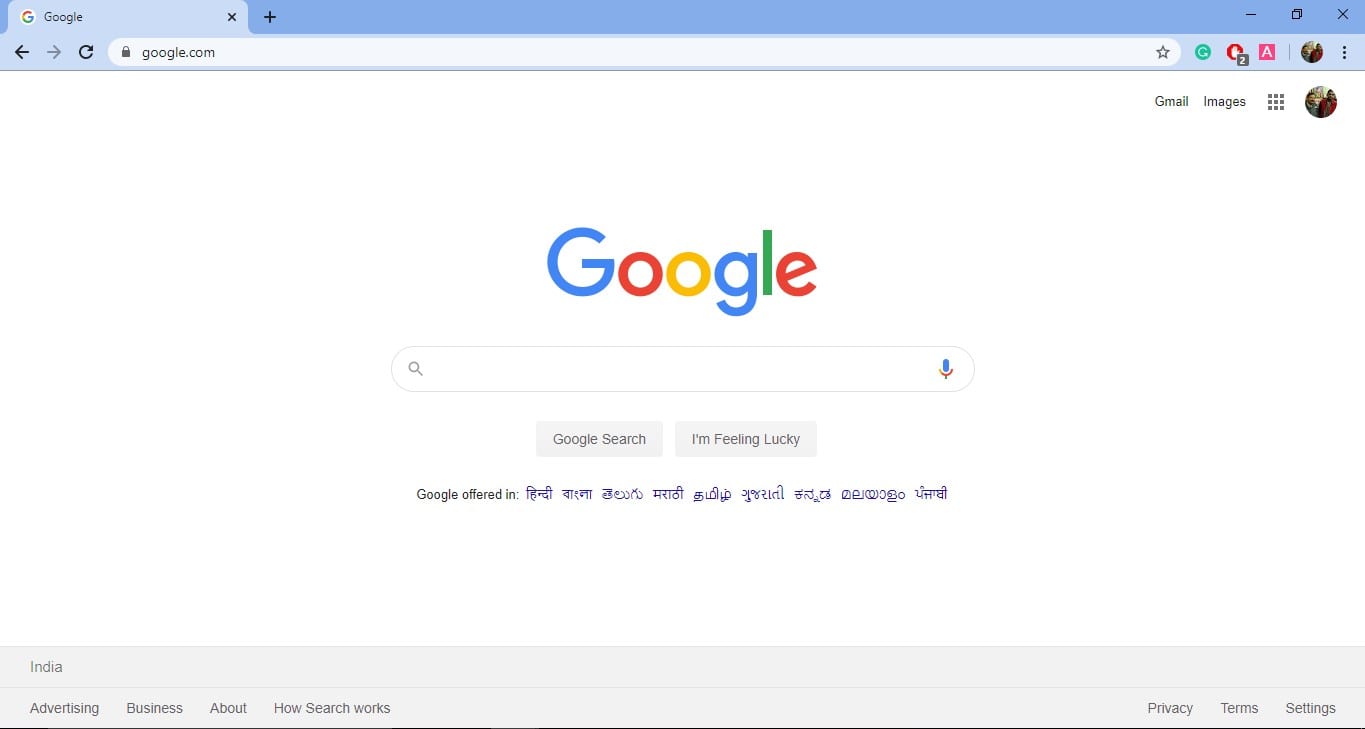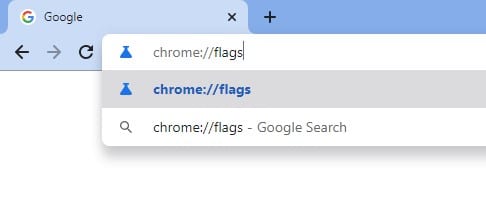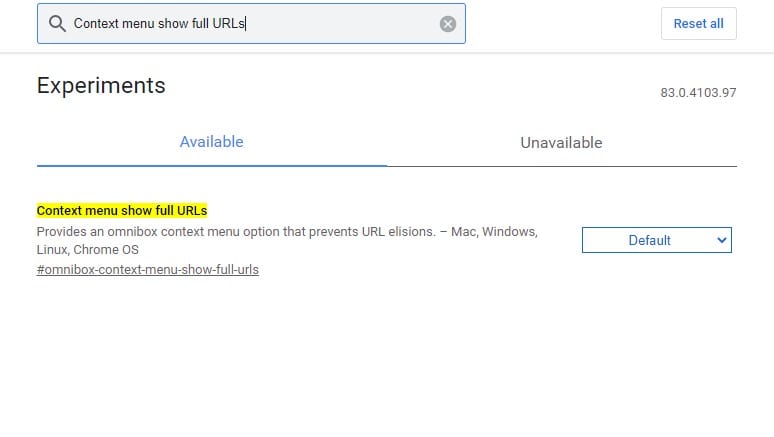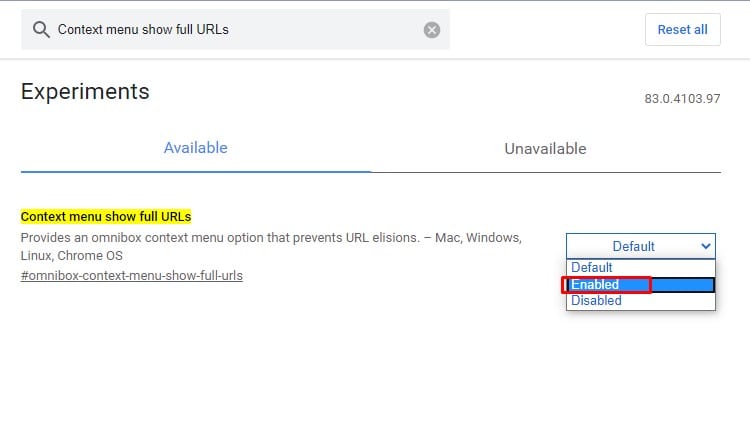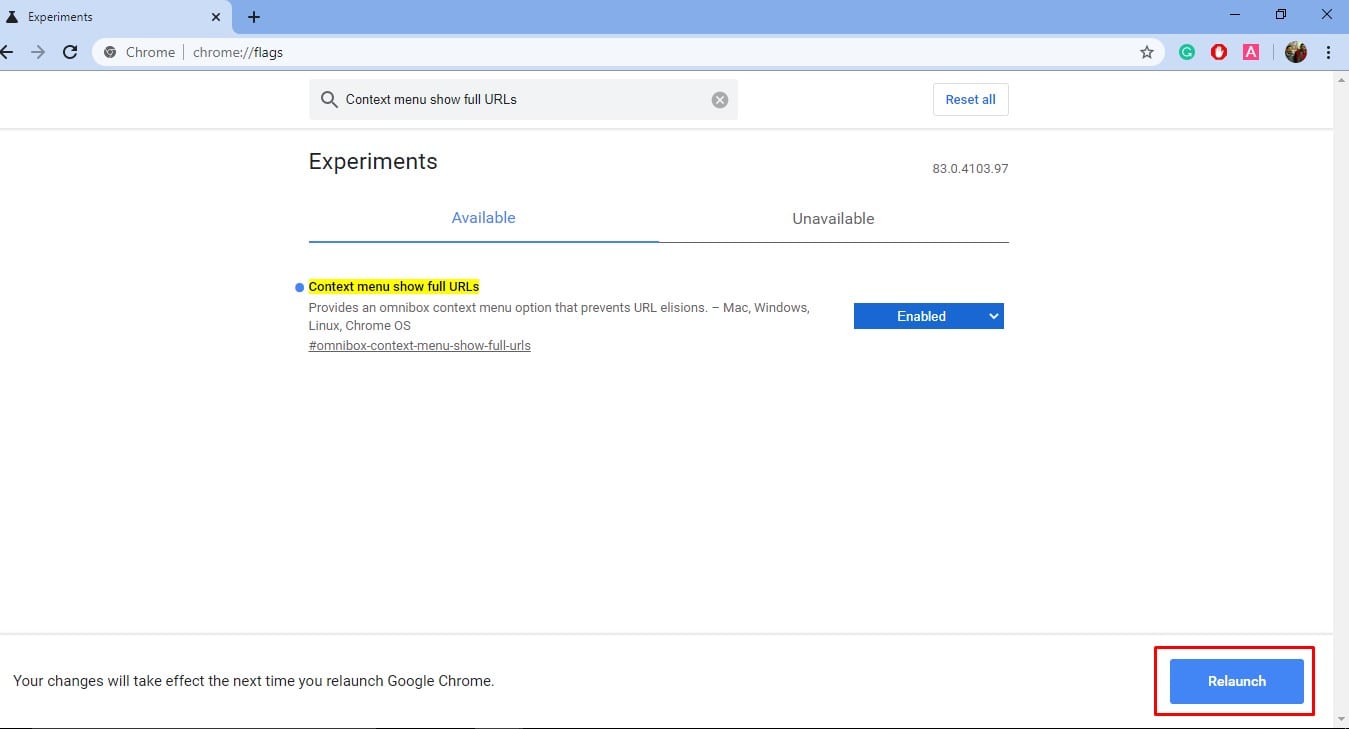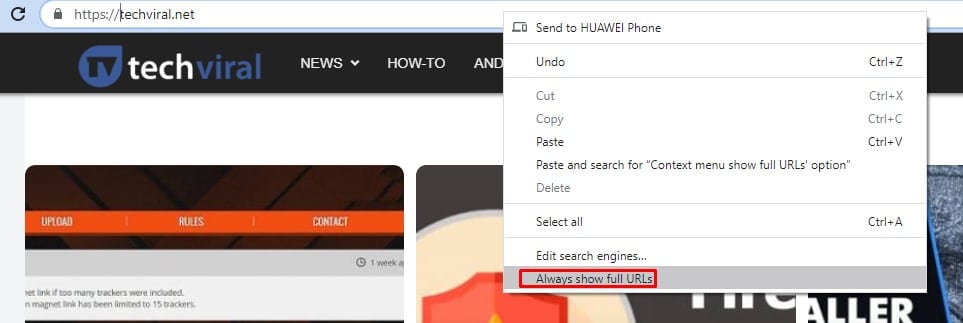It’s no doubt that Google Chrome is right now the most popular web browser for Windows, Android, and macOS. Compared to every other web browser, Google Chrome provides users more features and options. Further, you can also install extensions to add additional features to the browser.
If you have been using Google Chrome for a while, then you might know that the web browser hides the full URL in the address bar. In the latest version, the browser also hides the ‘https://’ and ‘www’ part of the link you are visiting.
Although it’s a small change, it could annoy users who keep a tab on the ‘HTTP’ and ‘HTTPS’ protocol while visiting sites. So, if you are annoyed by the change and want to see the full-length URL on the address bar, then you are reading the right article.
Steps To Show Full URL in Chrome Address Bar
In this article, we are going to share a detailed guide on how to show the full URL in the Chrome address bar in 2020. You just need to enable hidden flags in the Chrome browser to show the full URL in the address bar.
Step 1. First of all, open the Google Chrome browser on your PC.
Step 2. Now head to the ‘Chrome://flags‘ page.
Step 3. On the Chrome flags page, search for ‘Context menu show full URLs‘ option.
Step 4. From the drop-down menu, select ‘Enabled‘
Step 5. Finally, click on the ‘Relaunch‘ button to restart the web browser.
Step 6. After the restart, right-click in the address bar and select ‘Always show full URLs‘ from the right-click menu.
That’s it! You are done. This is how you can make Chrome display the full URL in the Address Bar.
So, this article is all about how to show the full URL in the Chrome address bar. I hope this article helped you! Share it with your friends also.