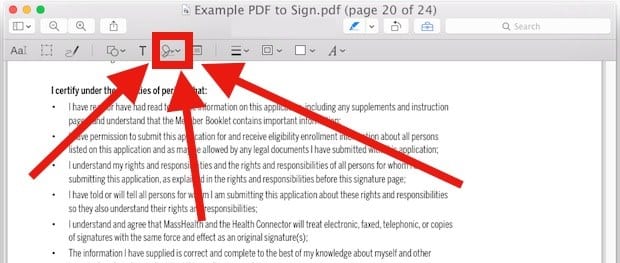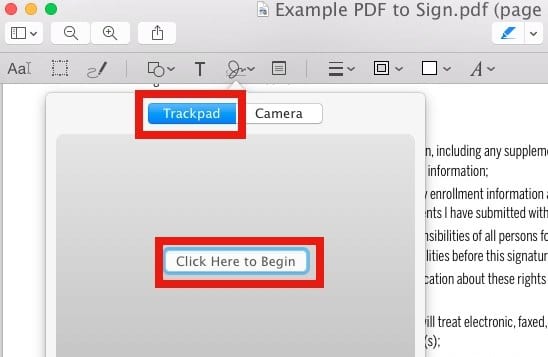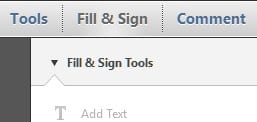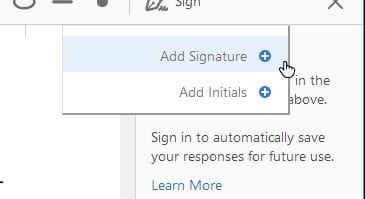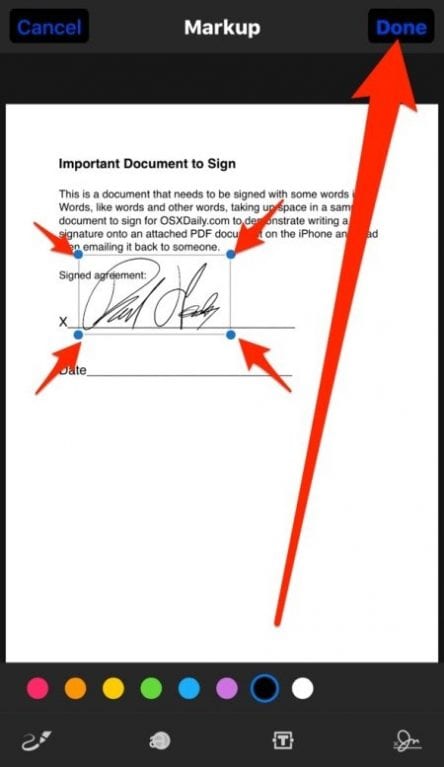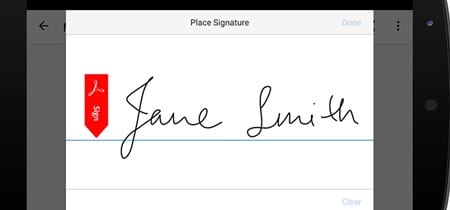Let’s look at the method to Sign a PDF Electronically On Windows, MAC, iOS, and Android, use 4 different ways that you can use according to device and platform, and you can add your sign in any PDF document. So have a look at the complete tutorial below.
Everything is heading toward digital technology in this world, which is quite a secure way to share and get things. Like documents etc., are now all available to the users in digital form. From official and government to personal documents are now in Digital form. But what about the Digital signature?
Many of you must know about signing documents digitally as that is the way officials use to sign one document so the receiver can understand that document is from an authorized person. And today most commonly used file format is the pdf one, so today I’m here with the guide that you can use to sign any document with a Digital signature.
Today I got a mail from my insurance company regarding my policy, and there I was instructed to digitally sign that document, so I was a bit confused about that. I was never done that before and was not knowing any way that I could use to do that. So like everyone, I researched over the internet and found different ways that I was able to use on My PC, MAC, iPhone, and Android, and all of them were working perfectly, and I was able to sign my documents digitally. So I’m sharing the same with you guys so you can sign any document digitally. So have a look at the complete guide discussed below to proceed.
Also Read: Best Android Hacking Apps & Tools
Sign a PDF Electronically On Windows, MAC, IOS, and Android
The method is quite simple and straight, and I have discussed ways for all platforms and devices you can use to implement this. So have a look at these below.
Also Read: Best Android Apps To Backup/Restore Data
1) Signing PDF In MAC
- Mac has one inbuilt feature in it that is a preview that you can use to view the pdf files. Once you open any pdf file, click on the markup button there.
- Now click on the sign button and click on the option “click here to begin” and then proceed to add a sign.
- You need to use your mouse to draw your signature and once you are done, click on the apply button to add the sign to your document.
2) Adding Sign To PDF On Windows
- First of all, you need to download and install one software that is Adobe Reader on your Windows PC
- Now you need to open the file on which you want to add the sign, and at the top right corner, you need to click on the option “Fill & Sign“.
- Now on the next screen, click on the option “Add Signature,” and then you can either use your mouse to draw your signature, or you can use any saved file for this.
- Once you are done, click on add and then click on save to save the pdf file, and that’s it. You are done with adding a signature to that pdf file.
3) Adding Sign To PDF on iOS Device
On iOS Devices, you can directly open any pdf file, click on the lock icon there, choose the option Add sign, draw the signature you want to add, and save the document once you are done.
4) Adding Sign to PDF On Android
Similarly to Windows, you can use one app in Android, and that app is “Adobe Fill & Sign: Easy PDF Form Filler” this can be used to view any pdf file and then add a signature to it similar like you have done in the Windows section. I used this one on Android, and it was very easy to implement.
So the above guide was all about How to Sign a PDF Electronically On Windows, MAC, IOS, and Android; use all 4 discussed ways, and you can easily add your desired sign on any pdf file on any of the devices. I hope you like this guide, keep on sharing it with others too. Leave a comment below if you have any related queries with this, as the Techviral team will always be there to assist you.