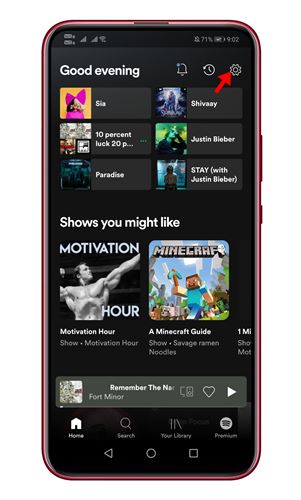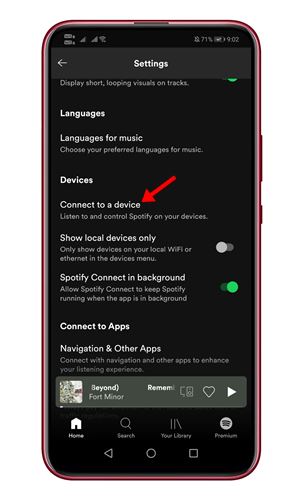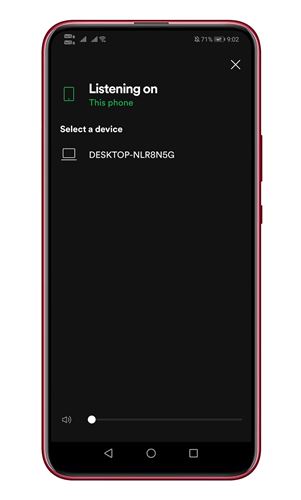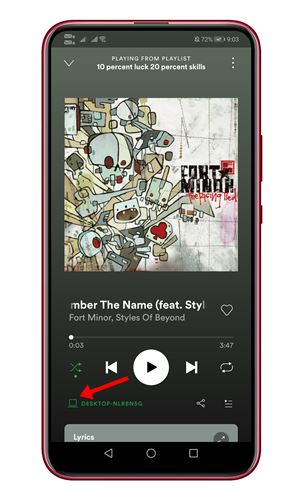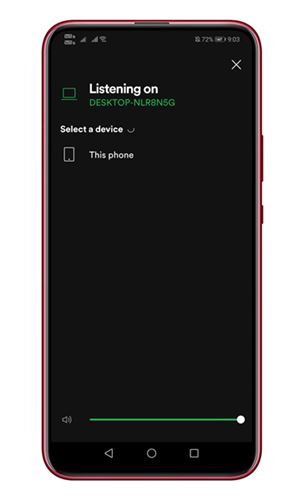Let’s admit it, Spotify is right now the most used and popular music streaming service. The music streaming service allows you to stream endless hours of music content on your desktop and mobile devices.
Although Spotify is a premium service, it has a free version. The free version of Spotify allows you to listen to music, but you need to view a few ads. In this article, we will talk about one of the best features of Spotify, known as ‘Connect’.
What is Spotify Connect?
Spotify Connect is a feature that connects all your Spotify devices. Once connected, the app allows you to use one device as a remote to control music on another.
That means if you set up Spotify Connect, you will be able to use your mobile Spotify app to control Spotify Music running on a desktop.
You can use one device to pause/resume the music, change the songs, adjust the volume, and more by connecting devices.
Also read: How to View Song Lyrics on Spotify (Mobile & PC)
How to Use Spotify Connect on Android Device
So, in this article, we will share a step-by-step guide on how to use Spotify Connect on Android devices. Let’s check out.
1. First of all, open the Spotify app on your Android device and tap on the gear icon.
Important: Make sure to log in with the same Spotify Account on both computer and mobile.
2. From the list of options, tap on the Settings.
3. Now, under the Devices, tap on the Connect to a Device option.
4. Now, you will see the device that’s currently running Spotify. You need to tap on your computer name.
5. Now, you can use your Spotify mobile app to control the music playback on Spotify Desktop.
6. To switch Spotify devices on your phone, and tap on the icon shown below.
7. Now, you will be redirected to the device’s screen. Just click the device under the Select a device section to switch computers.
That’s it! You are done. This is how you can use Spotify Connect on a Windows PC. I hope this article helped you! Please share it with your friends also. If you have any doubts related to this, let us know in the comment box below.