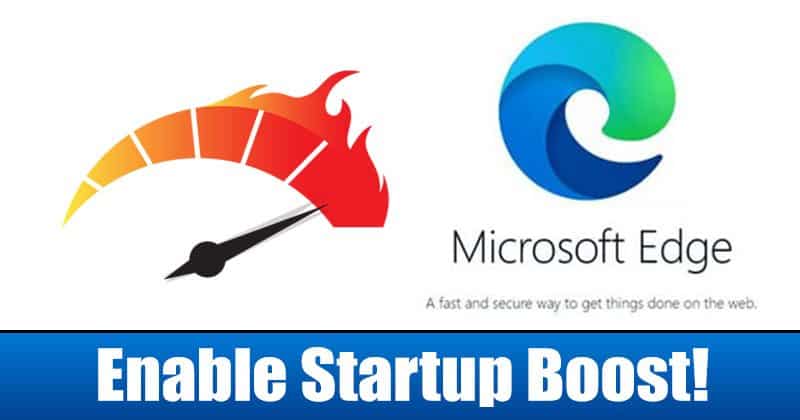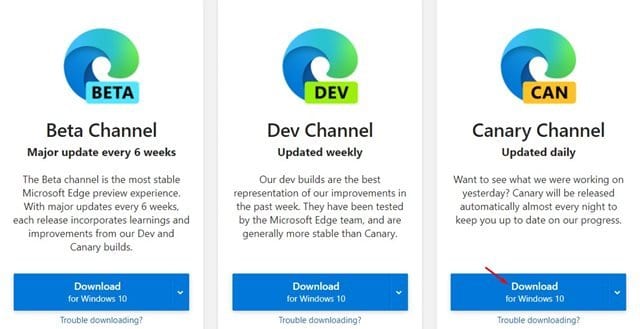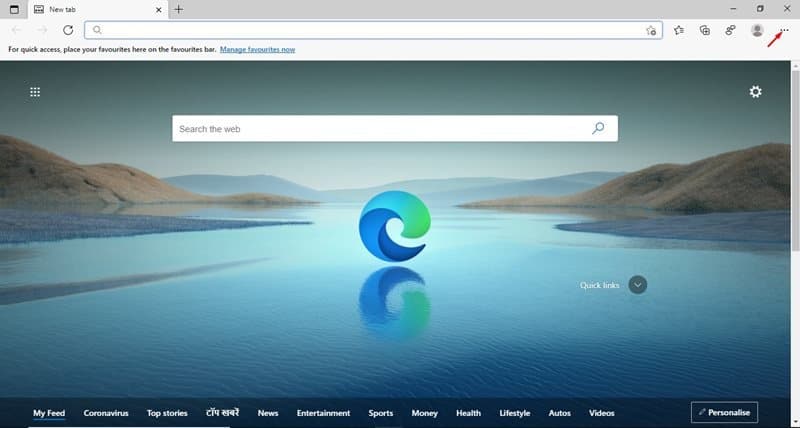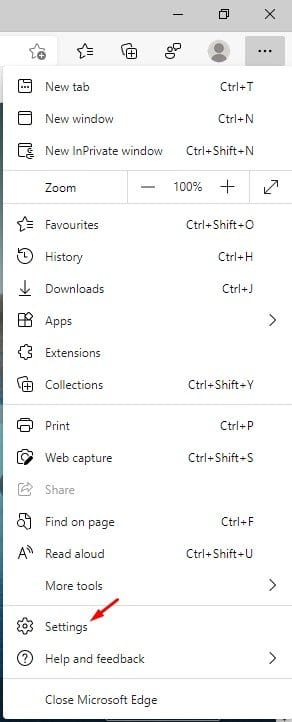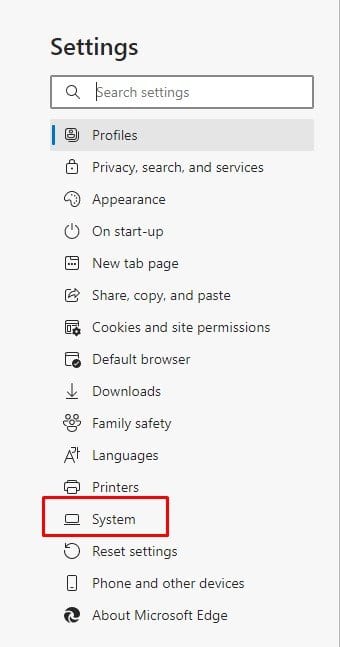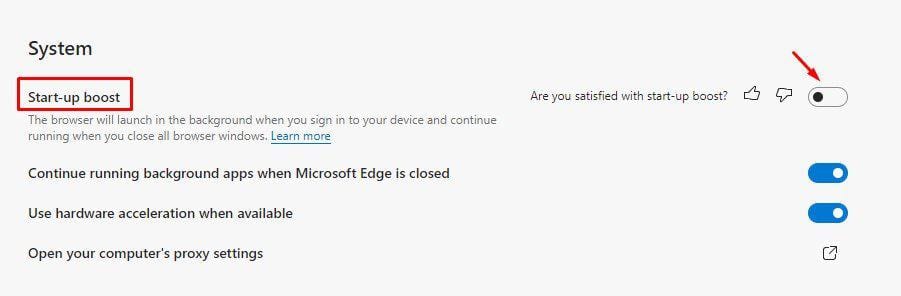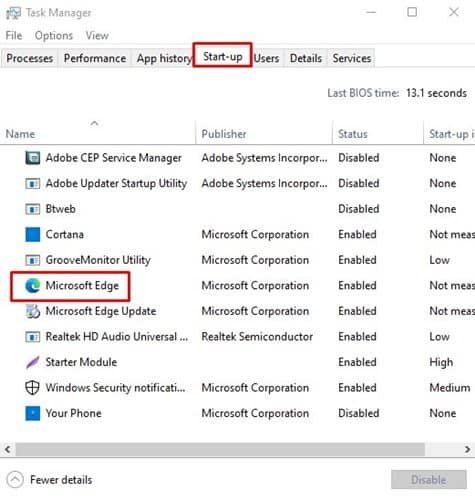As of now, there are plenty of web browsers available for the Windows 10 operating system. Out of all those, Google Chrome, Firefox, and Microsoft Edge browser is the most popular ones. If we talk about the Edge browser, Microsoft has made lots of improvements to its all-new browser.
The new Edge browser is based on Chromium, and it comes with a new UI. Since it’s based on Chromium, it’s compatible with all Chrome extensions and themes. Recently, Microsoft Edge browser got a new feature known as ‘Startup Boost.’
This feature’s main goal is to speed up the Edge browser launch when executed through the Taskbar, Hyperlinks, or from a shortcut icon. This is a unique feature and might be a game-changer for Edge if it’s faster than its competitors like Mozilla Firefox, Brave Browser, and Google Chrome.
How does the Startup Boost Works?
The Startup boost feature of Microsoft Edge browser works by launching a set of Edge processes in the background. The process automatically launches when you sign in to your PC and runs in the background every time.
Since some of the processes were set to run at boot-time, the web browser becomes available more quickly when you launch it. If you are interested in trying out the all-new Microsoft Edge feature, check out the detailed guide shared below.
Also Read: How to Change Download Location in Edge Browser
Steps To Enable Startup Boost in Edge Browser
As of now, the Startup Boost feature is only available in the Edge Canary. If you want to try the feature, you need to use the Microsoft Edge Canary built. It will soon roll out to the stable build.
The Startup Boost feature is disabled by default, and it needs to be enabled manually from the Settings. Follow some of the simple steps given below to enable the startup boost feature in the Microsoft Edge browser.
Step 1. First of all, download & install the Edge Canary on your computer.
Step 2. Launch the Edge browser and click on the ‘Three dots’
Step 3. From the list of options, select ‘Settings.’
Step 4. On the Settings page, click on the ‘System.’
Step 5. On the right pane, enable the ‘Startup Boost’ option.
Step 6. Once enabled, the Edge browser will now appear under the Startup tab in the Task Manager.
That’s it! You are done. This is how you can enable the Startup Boost feature of Edge browser.
So, this article is all about how to enable the Startup boost feature of Edge browser. I hope this article helped you! Please share it with your friends also. If you have any doubts related to this, let us know in the comment box below.