Well, if we look around, we will find that Android and iOS are now the most used mobile operating system. Compared to every other mobile OS, Android provides users far more features and customization options. Not only customizations, but the app availability is also high on Android compared to any other mobile OS.
If we talk about the biggest rival of Android, without any hesitation, it would be iOS. iOS which is seen on Apple devices like iPhones are now the second most popular mobile operating system after Android. However, despite its popularity, it still can’t beat Android.
This is why iOS users often switch to Android. The good thing is that Google has already made it easier to switch from iOS to Android with a new tool. The new tool from Google allows iPhone and iPad users to back up their data to Google Drive before switching to Android.
How to Switch from iOS to Android Using Google Drive
So, in this article, we are going to share a useful method that would help you to switch data from iOS to Android. The method given below will help you to switch data like contacts, calendar info, photos, etc. So, let’s check out how to switch from iOS to Android using Google Drive 2019.
Step 1. First of all, open Google Drive on your iOS device and then sign in with the Gmail account. Make sure to sign in with the same Google account that you will use on your Android. Then tap on the three dots menu and select ‘Settings > Backup’
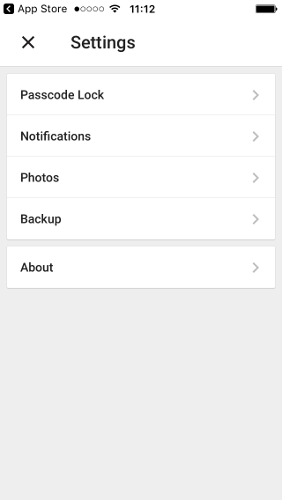
Step 2. Now Google drive will ask you to select the data type that you would like to backup. There select contacts, calendar events, photos & videos.
Step 3. Once done, click on the ‘Start Backup’ option. You can also select individual things to create backups for. For example, you can only create a backup of Contacts and Calendar events, etc.
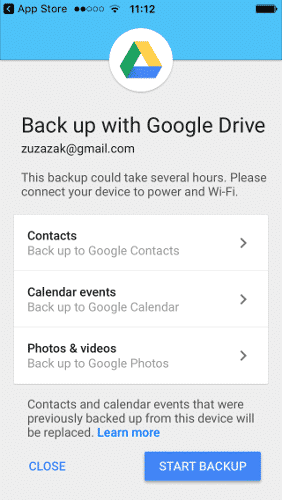
Step 4. Now, wait for a few minutes until the backup completes.
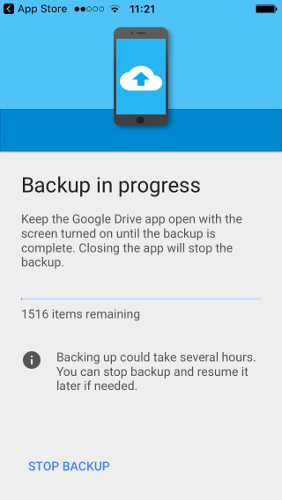
Step 5. Now head to the Settings > Accounts on your Android smartphone and then add the Google Account where you have stored the backup.
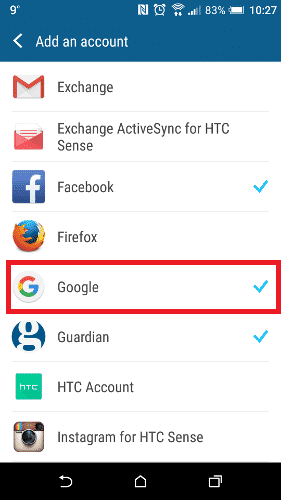
That’s it, you are done! Now your backed-up iOS data in Google should automatically sync with your Android’s contacts, calendars, Google Photos, etc.
So finally after reading this article, you might have got about the method through which you could switch from your iOS device to the Android device. Hope this article helped you share it with your friends as well.


