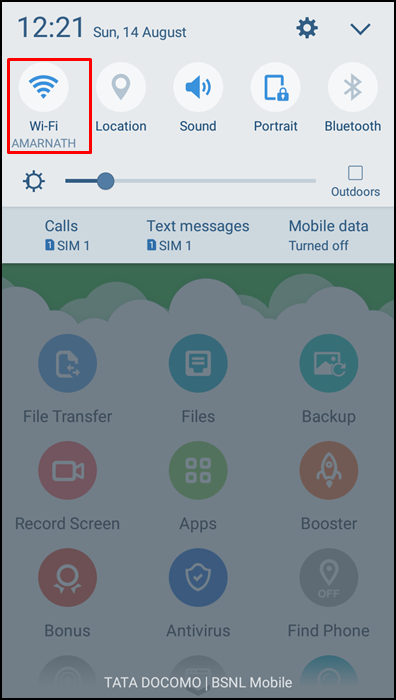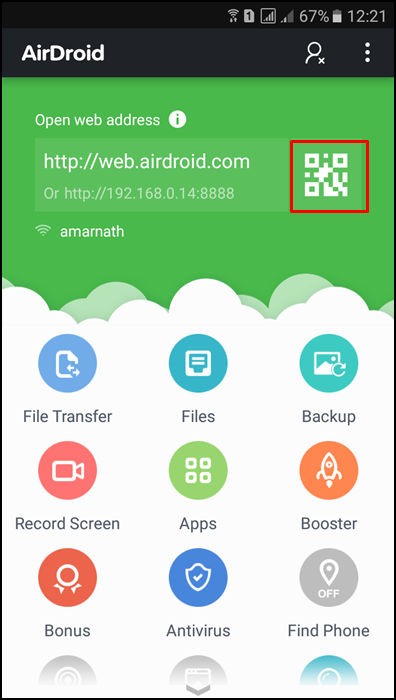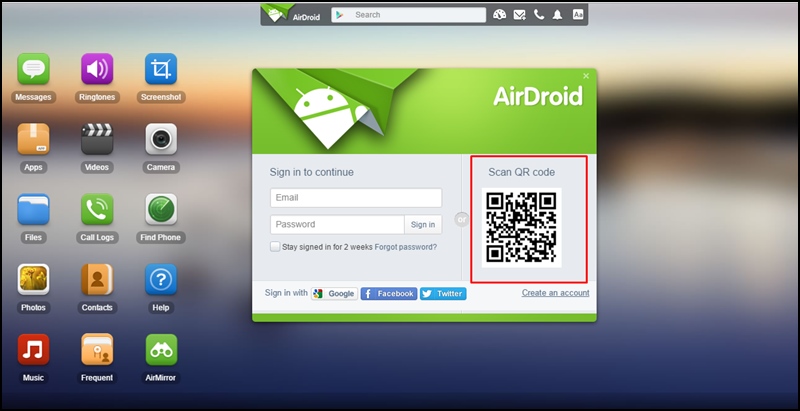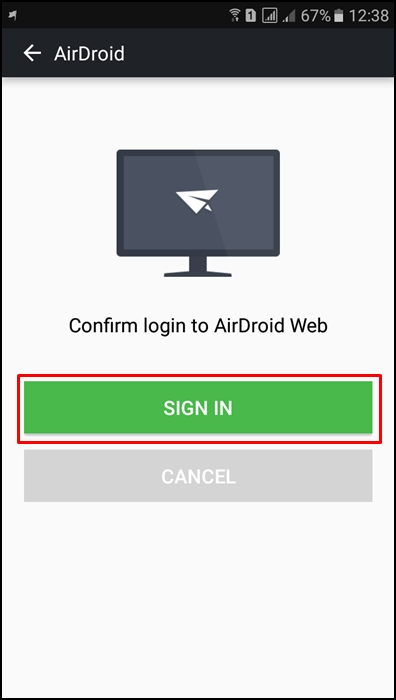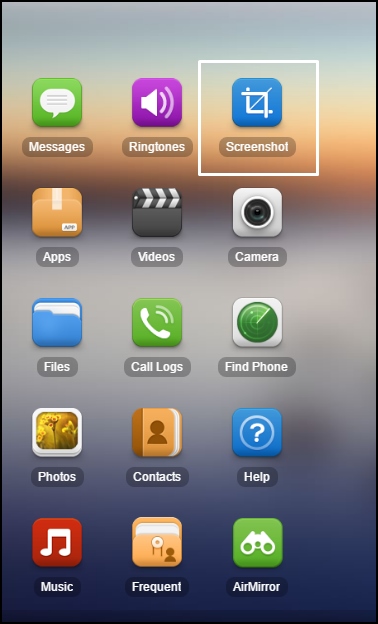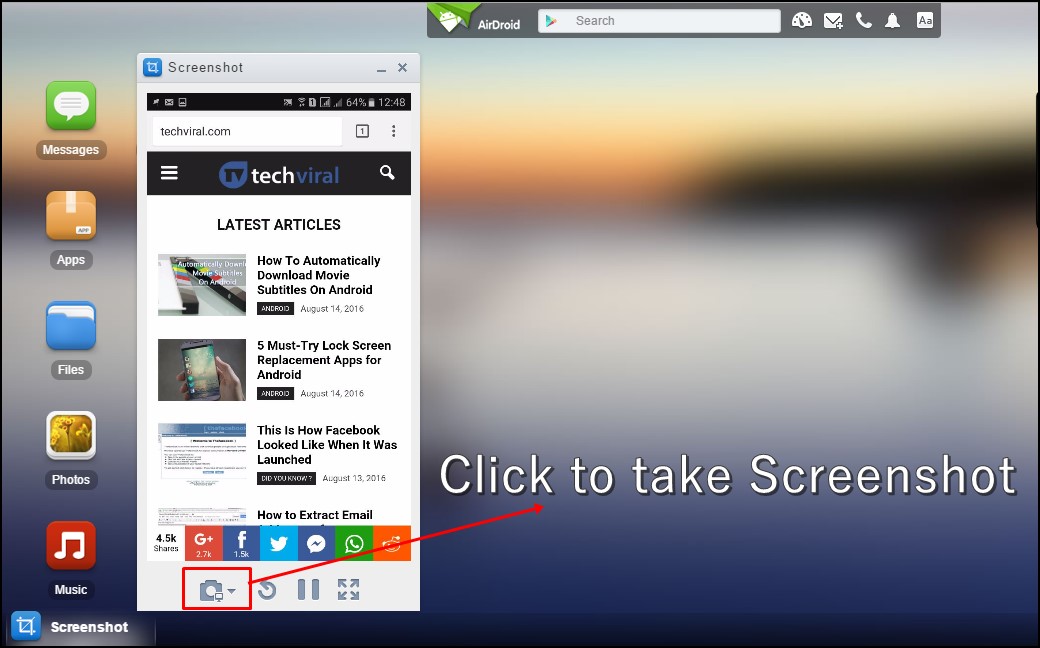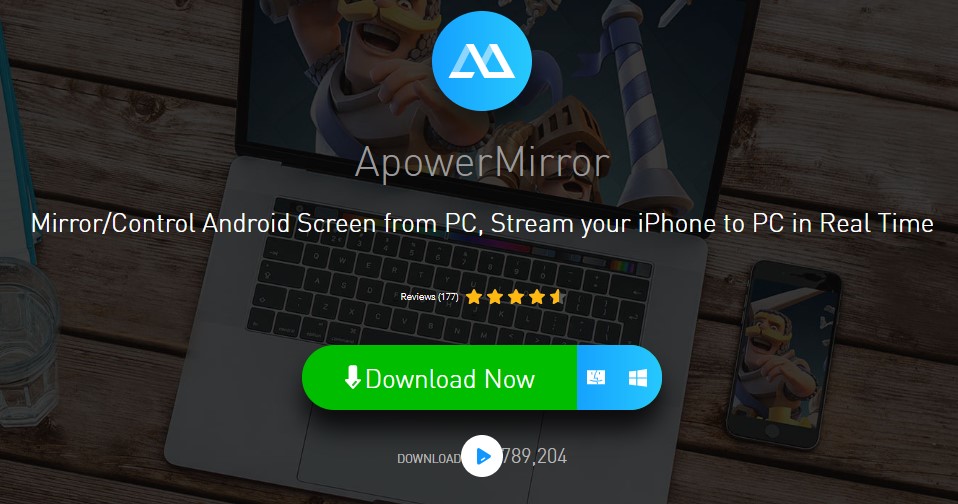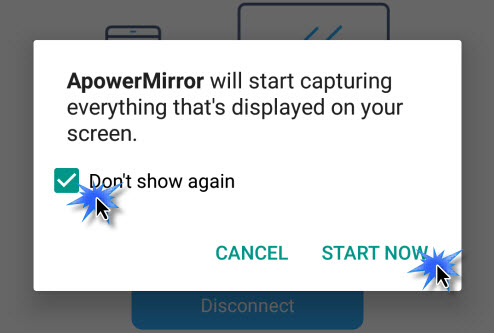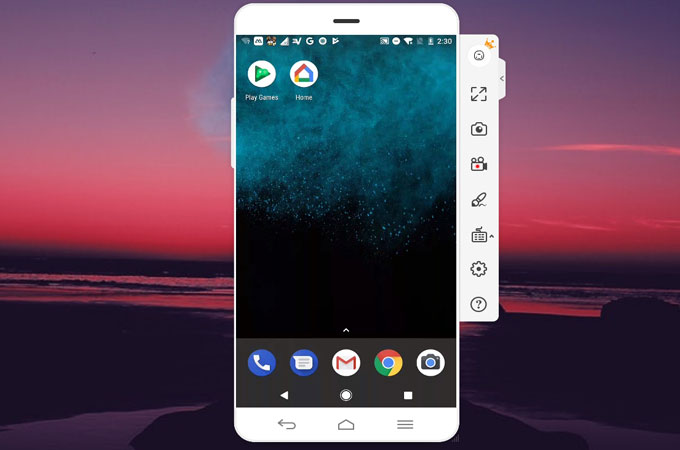Generally, when you want your Android screenshots on your Windows PC, you need to take screenshots from your Android and then transfer those screenshots to your PC via Bluetooth, USB cable, or any other way.
But this process is very time-consuming, and that’s why we are here with a cool alternative for this with which you can take screenshots directly from your Android device, and there will be no need to press some buttons on your Android.
Also Read: How To Automatically Download Movie Subtitles On Android
Steps to Take Android Phone Screenshots Directly From PC
The method is straightforward and depends on an app that will allow you to control your device on your PC, and with that, you can easily take screenshots from your PC and save them directly to your PC. Just follow some simple steps below to proceed.
1. First of all, on your Android device, download and install the app AirDroid.
2. Now connect your Android and PC with a typical wifi network to access your device over that network.
3. Now, launch the AirDroid app on your Android. You will see an IP address and a port number in the app; note it down. Or you can click on the QR Code scanner.
4. Now, on your PC browser, open web.airdroid.com, and you will see the “Scan Qr Code” option
5. Now open the AirDroid app from your Android and scan the QR Code Given on your Computer screen. Now you need to accept the connection in your Android device, and your Android is then successfully connected to your Windows PC.
6. Once connected, you can use the ‘Screenshot’ option from the web version of AirDroid to take screenshots.
That’s it! You are done with this; you can save any screenshot by directly taking it from your PC screen.
Using ApowerMirror
For those who don’t know, ApowerMirror is one of the best screen mirroring apps available for the computer. The great thing about ApowerMirror is that it provides users with a wide range of options after reflecting on the smartphone.
For example, you can either capture the screenshot, record the entire screen, or operate Android features, etc. So, here’s how you can use ApowerMirror to take an Android phone screenshot directly from your PC.
1. First of all, download & install ApowerMirror on your computer. Once downloaded, download the mobile app on your Android smartphone.
2. Now turn on the USB Debugging mode on your Android device and connect it to the computer.
3. Launch the ApowerMirror computer tool to show you the list of connected devices. Select your Android smartphone and tap on ‘Start Now.’
4. Now, you can see the entire Android screen on your PC. To take a screenshot, tap on the ‘Screenshot‘ icon.
That’s it; you are done! This is how you can use ApowerMirror to take an Android phone screenshot directly from a PC.
Take Screenshots on Android using ADB Commands
Another best option to take an Android screenshot on Windows is using the ADB Commands. The steps are a bit complicated; make sure to follow them carefully.
- Download ADB Toolkit for Windows and store it in a folder. Rename the folder as ‘adb’
- Extract the ADB Toolkit on the ‘adb‘ folder you’ve created.
- Now press and hold the SHIFT key on your keyboard, right-click anywhere in the adb folder, and select ‘Open command window here‘.
- Now enable USB Debugging on your Android smartphone (Settings > System > Developer Options).
- Connect your phone to your computer via a USB cable. Then, select ‘Always allow from this computer‘ on the USB debugging prompt.
- Now switch to the Command Prompt window and execute the command ‘adb devices‘.
- Your connected phone will appear on the command prompt.
- Now open a notepad on your computer and paste the given text into it:
cd C:\Users\<username>\Desktop\adb\
adb devices
adb shell screencap -p /sdcard/image.png
adb pull /sdcard/image.png C:\Users\<username>\Desktop\
Important: You can replace <username> with the actual username of your PC.
- Now save the notepad on your PC, and on the save dialog box, enter screenshot.bat as the File name, choose ‘All Files‘ on the Save as type, and click the Save button.
- Now open the adb folder again, right-click on the screenshot.bat, and select Send to > Desktop.
That’s it! Whenever you want to capture an Android screenshot, double-click on the screenshot.bat shortcut file on your desktop.
So above is all about Take An Android Phone Screenshot Directly From a PC. With this method, you can take screenshots directly from your PC and save them on your Windows PC.
Also, you can access many more features of the AirDroid app on your Windows PC. I hope you like this cool trick, do share it with others too. Leave a comment below if you have any related queries about this.