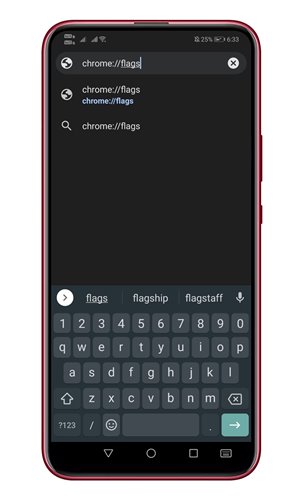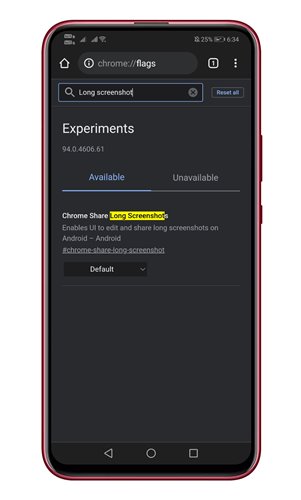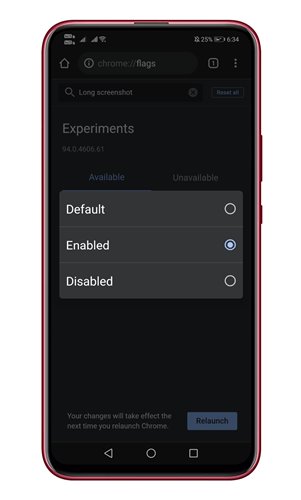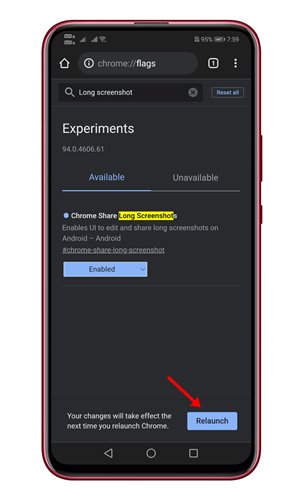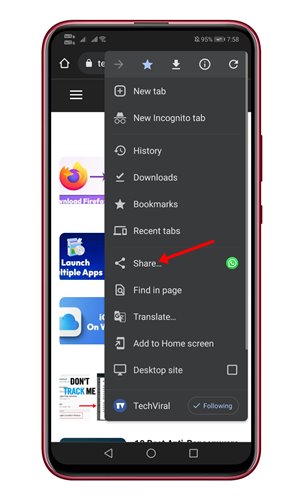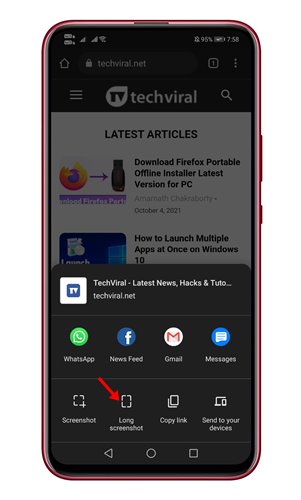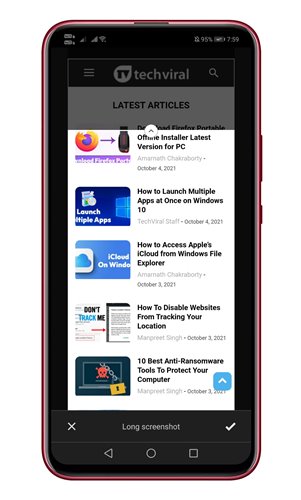Early this year, Google introduced a new Screenshot tool to Chrome for Android. With the new update, the share menu of Chrome allowed users to capture screenshots.
However, now it looks like the screenshot tool for Google Chrome has another best feature known as Long Screenshot. The Long Screenshot feature is still under testing and is not available on the stable version of Chrome for Android.
However, users can try the new feature by enabling Chrome Flags on the Experiments page. The Long Screenshot option of Chrome allows you to take a screenshot of the entire webpage.
The Long Screenshots option of Chrome for Android could be handy to those who don’t want to rely on third-party options to capture the entire webpage. The new feature takes screenshots of the entire webpage rather than taking screenshots of what is visible.
Also read: How To Capture Long Scrolling Screenshots on Windows 10/11
Steps to Capture Long Screenshot in Chrome for Android
So, if you are interested in giving the new feature a try, you are reading the right guide. Below, we have shared a step-by-step guide on how to take long Screenshots in Chrome for Android. Let’s check out.
1. First of all, head to the Google Play Store and update the Chrome app for Android.
2. Once updated, open the Chrome browser and open Chrome://flags.
3. On the Experiment pages, search for Long Screenshot
4. Find the Chrome flag and select Enabled from the drop-down list.
5. Once done, tap on the Relaunch button to restart the web browser.
6. After the restart, open the webpage which you want to capture. Now tap on the three dots > Share. On the Share menu, tap on the Long Screenshot option.
That’s it! You are done. This will bring up a cropped screen; you can scroll up and down to select the area.
So, this guide is all about how to take long screenshots in Chrome for Android. I hope this article helped you! Please share it with your friends also. If you have any doubts related to this, let us know in the comment box below.