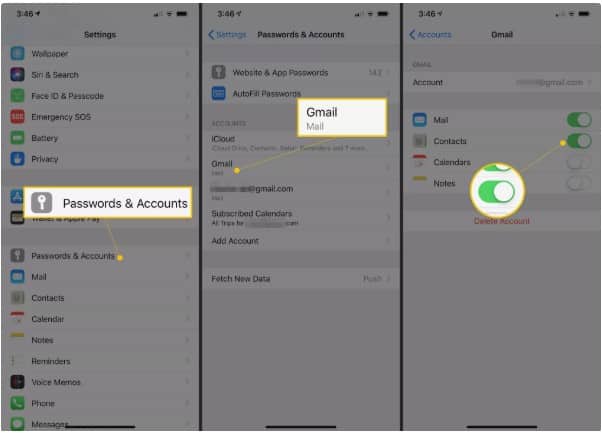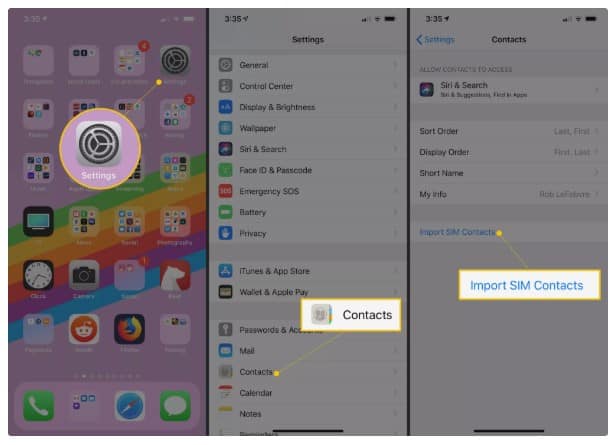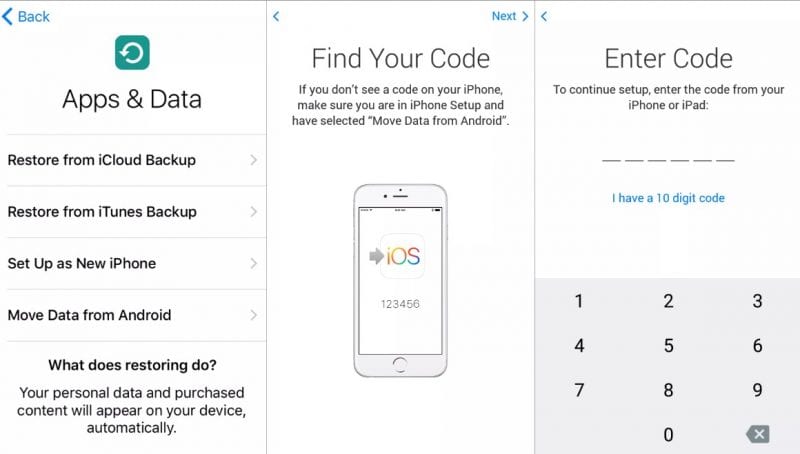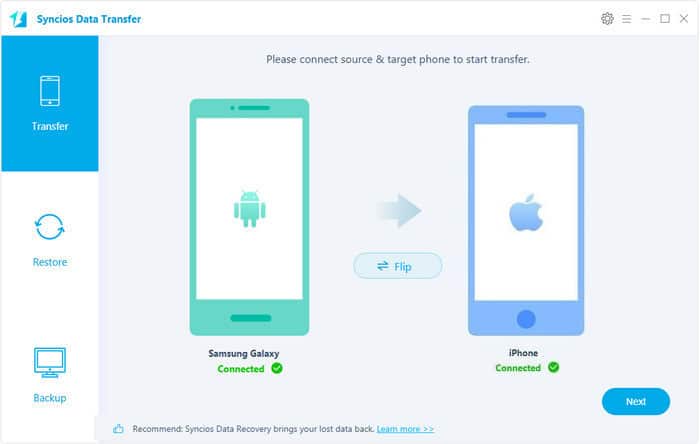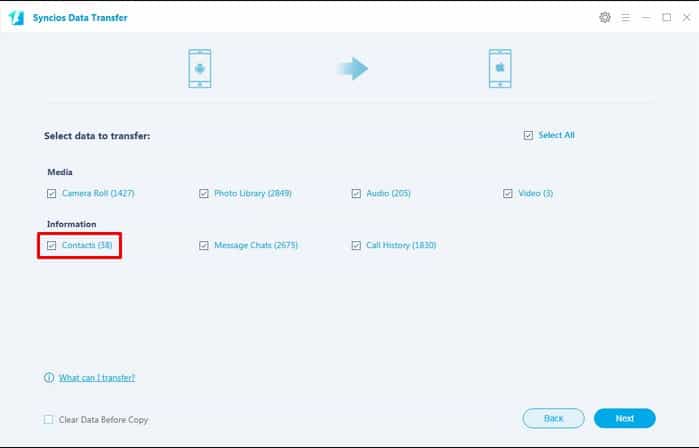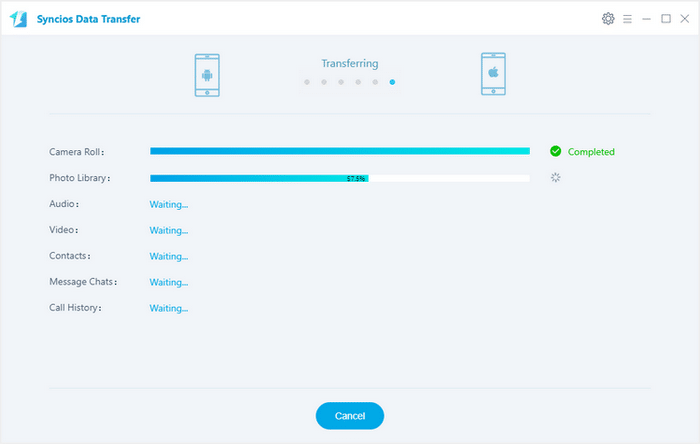Switching from one Android to another is easy, but it’s not easy to switch from Android to iOS. While switching from Android to iPhone, we need to check for compatibility issues. Unlike Android, iPhone doesn’t support every file format. So, switching from Android to iPhone is indeed a tricky thing.
However, if you have just purchased a new iPhone and plan to transfer your contacts, you are reading the right article. This article will share some of the best methods that would help you transfer contacts from Android to iPhone.
The best thing is that you don’t need to use a computer to transfer contacts from Android to iPhone as it can be done from the phone itself. So, let’s check out how to transfer contacts from Android to iPhone.
How To Transfer Contacts From Android To iPhone
Below we have shared three best methods that can be used to transfer contacts from Android to iPhone. So, without wasting any more time, let’s get started.
1. Transfer Contacts From Android To iPhone Using Google
In Android, the contact gets back up in google account, so we will use that method to transfer all the android contacts to iPhone. Just follow the below steps to proceed.
- In your Android Goto Settings -> Accounts and sync.
- Now there enter your Gmail account details and click on enable synchronization.
- Now all your contacts will get back up on your Gmail account.
- Now add the same Google Account to your iPhone, head to the Settings > Passwords & Accounts, and tap on the ‘Gmail’ account.
- Now move the contact slider to the ‘ON’ position.
When you open the contacts app, all your contact will get synced from your google account.
2. Transfer Contacts From Android To iPhone Using Import/Export From Sim Card
In this method, you will export contacts to a sim card in your android device and then in iPhone export then in your contacts.
For that, you will have to follow the below simple steps. Try this method only when you finally want to make your sim card only for your iPhone as you have to cut your sim card to insert it into iPhone.
- In your Android, head to the Contacts-> Import/export.
- Now select export to sim card.
- Now remove the SIM Card from your Android and insert it on your iPhone.
- Now, head to the Settings -> Mail, Contacts, Calendars.
- Select import from sim card, and all your contact will get imported into your contacts.
3. Using Move to iOS App
Well, Move to iOS is a simple Android app that Apple developed. The app gives users an easy option to transfer data from Android to iPhone.
The app is already available on Android’s Google Play Store. It can transfer files like contacts, text messages, photos, videos, calendars, email accounts, website bookmarks, and a few other things.
The app uses the WiFi connection to import them to your new iPhone. The process is straightforward. You need to download the Move to iOS app to send files to your iPhone. When you migrate your data, your new iPhone or iPad will create a private WiFi network and find your nearby Android device running Move to iOS. After you enter a security code, it will begin transferring your content and put it in the right places.
4. Transfer Using Third-Party Tool
You can also use third-party desktop software to transfer Android contacts to iPhone. If you have a personal computer, this could be the easiest option to transfer contacts. Follow some simple steps below to transfer Android contacts to the iPhone.
1. First, search Google for Syncios Mobile Data Transfer tool. Then, download the Mobile Data Transfer tool from Syncios and install it on your device.
2. Now connect both the smartphones – Android and iPhone to the computer.
3. Now, you will be asked to select the data you want to transfer, select ‘Contacts,’ and click on ‘Next.’
4. Now, wait until the transfer process completes.
Once done, restart both of the smartphones. You will now find Android contacts on your iPhone.
So above are the three best methods to Transfer Contacts From Android To iPhone. You can quickly transfer contacts between your iPhone and Android by these methods. I hope this article helped you! Could you share it with your friends also?