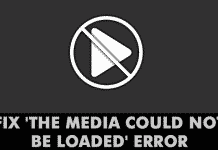If you have been using Windows 10 for a while, then you might know that it uses animations when you interact with your device. Windows 10 uses animations when you minimize apps, maximize apps, close apps, open apps, etc. The animation gives a pleasant touch to the operating system, but at the same time, it slows down your device.
If you are using a low-end computer, and if your PC lags a lot, then its best to turn off the animations in Windows 10. You can disable Windows 10’s animations for a snappier desktop experience.
Steps To Turn Off Animations in Windows 10 Computer
The good thing is that you can disable Windows animations without installing any third-party apps. The option to disable Windows 10 animations relies on the Settings Panel. So, let’s check out how to disable animations on Windows 10 computers in 2020.
1. Through Windows Settings
In this method, we are going to use Windows Settings to turn off all animations. Follow some of the simple steps given below to turn off Windows 10’s animations.
Step 1. First of all, open Windows 10 Settings and click on ‘Ease of Access’
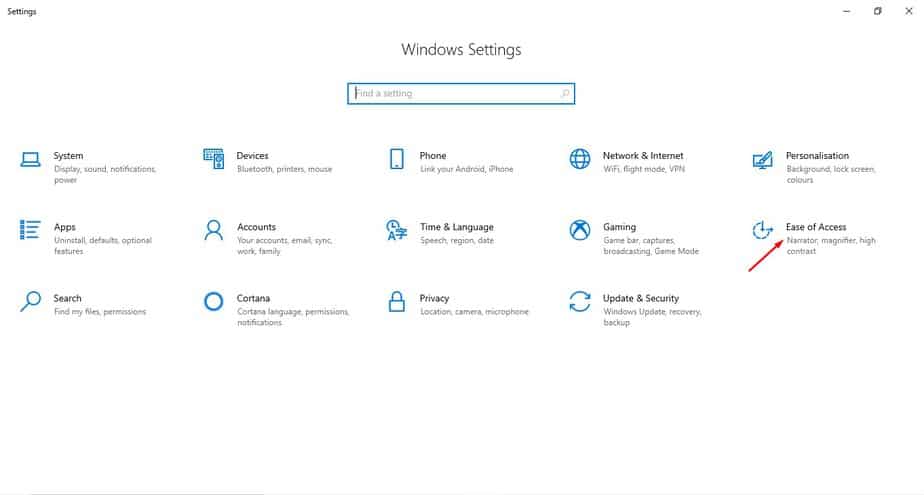
Step 2. Once done, scroll down to the ‘Simplify and Personalize Windows’

Step 3. There you need to toggle-off the ‘Show animations in Windows’ option.
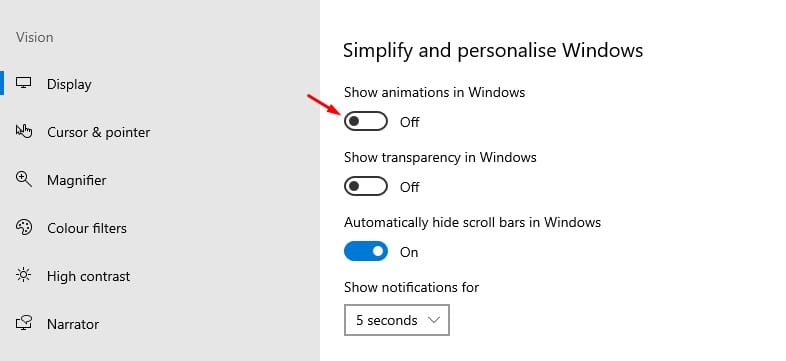
That’s it! You are done. Now Windows 10 will no longer use Animations.
2. Manually Disable Selected Animations
Well, if you want to disable selected animations only, then you need to follow this method. Follow the steps given below to disable animations.
Step 1. First of all, right-click on ‘My PC’ and select ‘Properties’
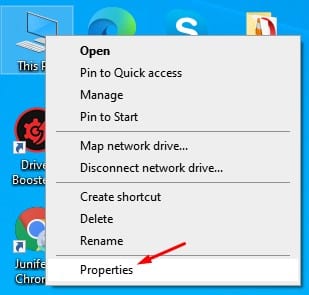
Step 2. From the left-hand side menu, click on ‘Advanced System Settings’
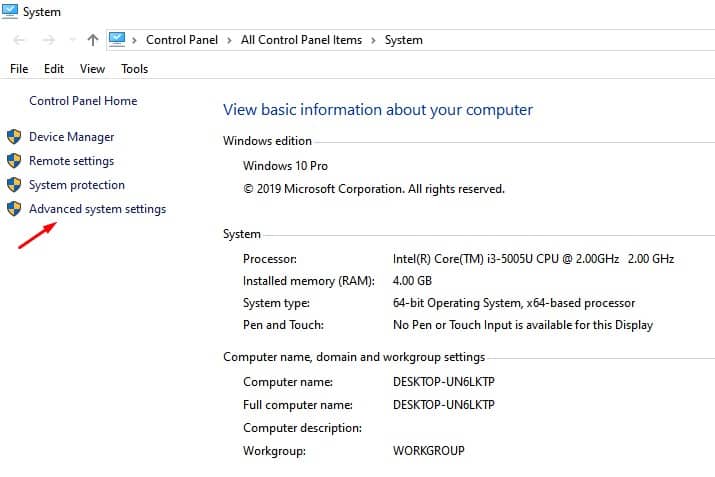
Step 3. Now under the ‘Advanced’ tab, click on ‘Settings’ under the ‘Performance’
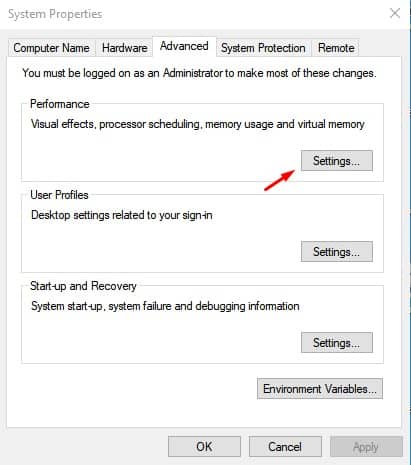
Step 4. Click on ‘Custom’ and select the animations that you want to enable or disable.
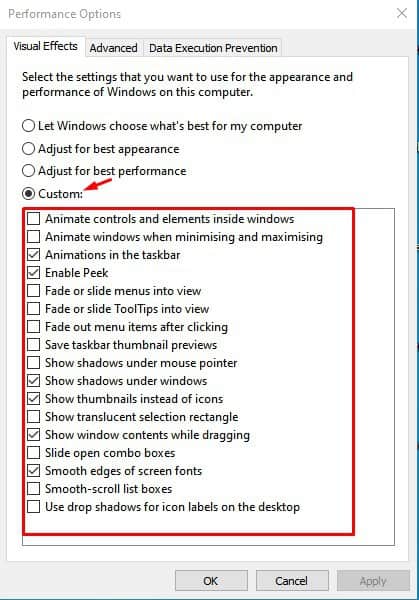
Step 5. Once done, click on the ‘Ok’ button.
That’s it! You are done. This is how you can manually disable animations on Windows 10.
So, this article is all about how to disable animations in Windows 10 computers. I hope this article helped you! Please share it with your friends also.