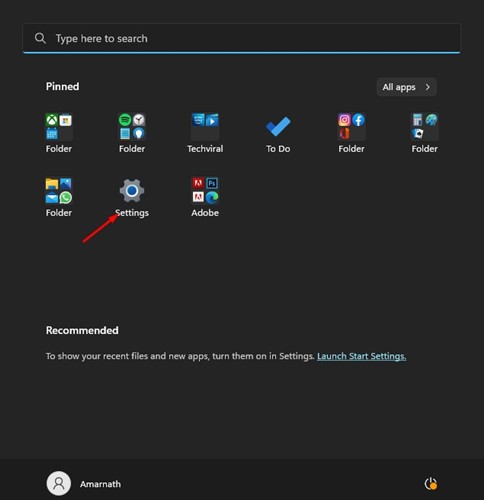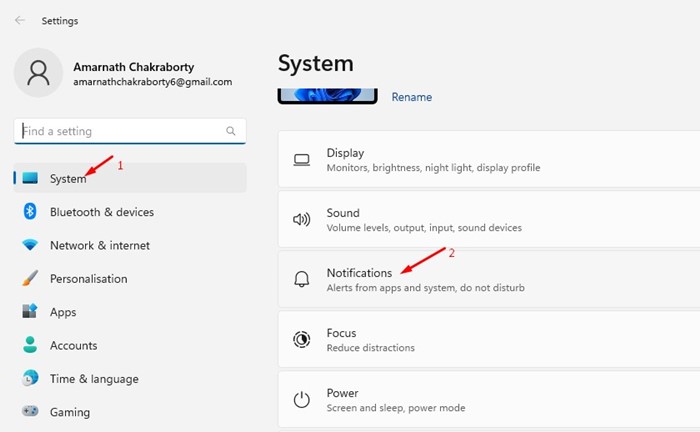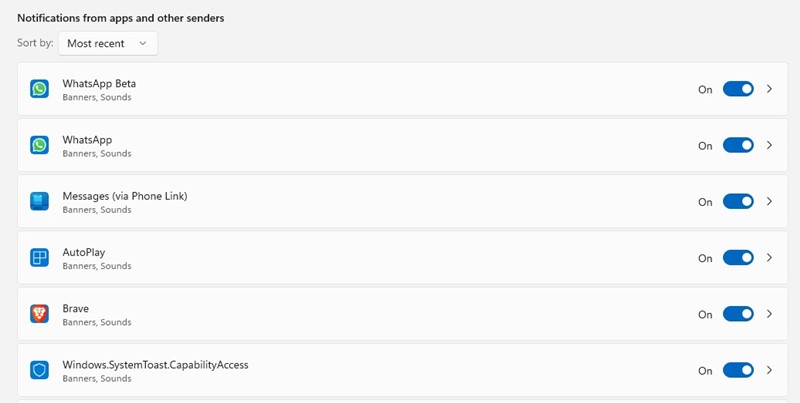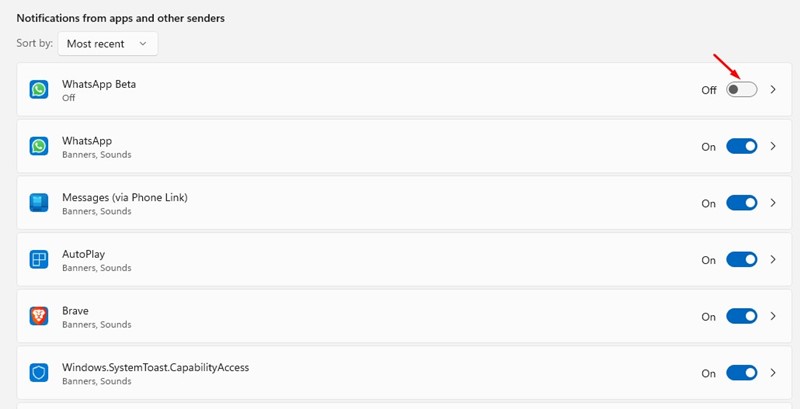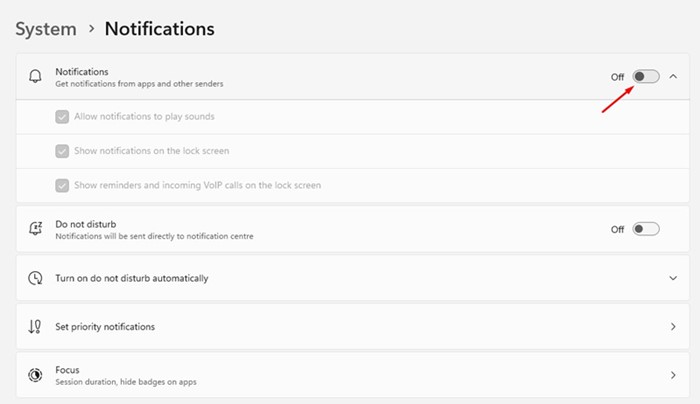Windows 11 is Microsoft’s latest desktop operating system, receiving lots of praise. Users love the new operating system because it introduced a new design layout and many visual changes.
Also, Microsoft has tweaked many functionalities of its new Windows 11 to make it better than its predecessor. While the new operating system looks and feels good, it does a few things that might interrupt your work.
For example, Windows 11 not only sends you the system notifications but also the notifications for the apps. Whether you like it or not, the apps you download from the Microsoft Store have the authority to send you notifications.
Windows 11’s app notifications usually land in the Notification center, and you can easily dismiss them. You can also disable notifications from apps and other senders via Windows settings.
Turn Off App Notifications in Windows 11
So, if you don’t want Windows 11 to disturb you while you work on your computer, it’s best to turn off app notifications. Here are some of the best ways to turn off app notifications on Windows 11 computers. Let’s check out.
1) Disable notifications from apps using Settings
This method will use Windows 11’s Settings to disable app notifications. Here are some of the simple steps you need to follow.
- First, click on the Windows 11 Start button and select Settings.
- On the Settings app, click on the System tab on the left, and on the right, click on the Notifications.
- On the Notifications, scroll download to the Notifications from apps and other senders section.
- You will find all apps that can send you Notifications. To turn off notifications from selected apps, turn off the toggle switch beside the app name.
- You need to repeat the above step for every app you don’t want to receive notifications from.
That’s it! This is how you can turn off app notifications on Windows 11 computer.
2) How to Disable all Notifications on Windows 11
If you want, you can also disable all notifications on Windows 11. Here’s how you can disable all app and system notifications in Windows 11.
- First, click on the Windows 11 Start button and select Settings.
- On the Settings app, switch to the System tab. On the right side, scroll down and click on the Notifications.
- On the Notifications screen, turn off the toggle for Notifications.
That’s it! This will disable all notifications from apps and other senders on Windows 11 computers.
Also read: How to Show Notification Badges on Taskbar Icons (Windows 11)
If app notifications on Windows 11 often distract you, it’s best to disable the notifications. So, these are some of the simple steps to disable apps notification on the latest Windows 11 computer. If you need more help disabling notifications from apps and other senders in Windows 11, let us know in the comments below.