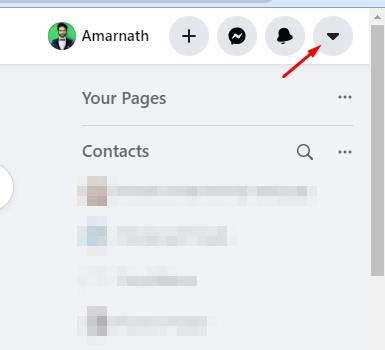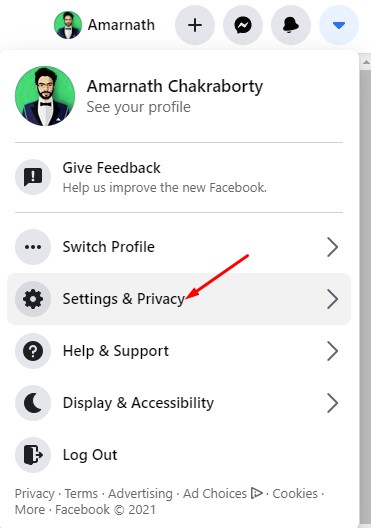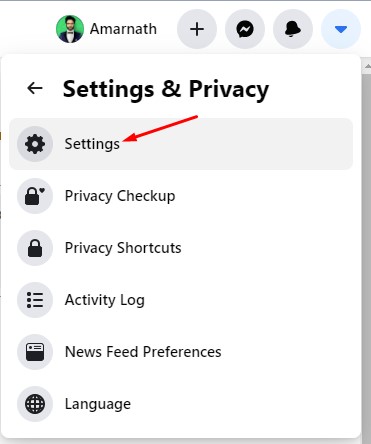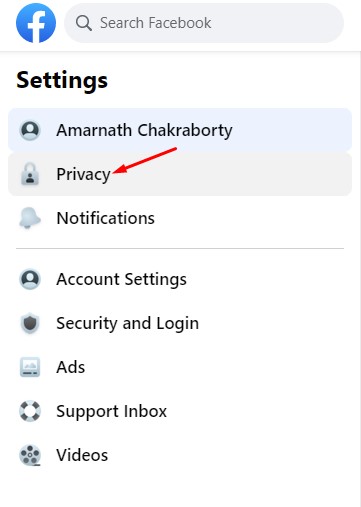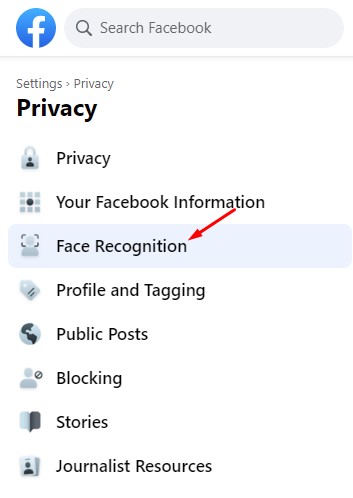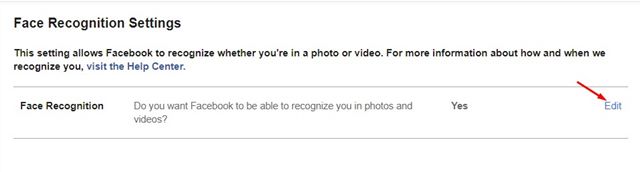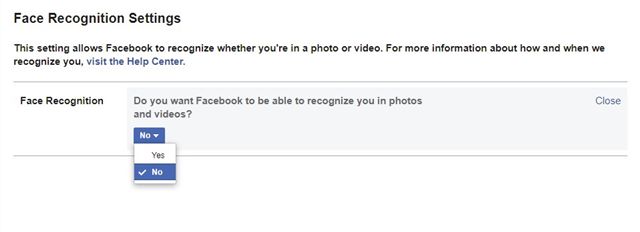It’s no doubt that Facebook is right now the most used social networking platform. Facebook offers more features and options than any other social networking service.
Also, the platform offers you lots of Privacy options like you can Turn Off Message Requests on Facebook, take a break feature, etc. If you have been using Facebook for a while, you might know that the social networking site uses the Facial recognition feature to recognize you in photos and videos.
This thing is done to identify and tag yourself and your friends. With the facial recognition technology, Facebook scans the photos and videos you have posted to suggest people you can tag based on who’s on your phone.
Although it’s a useful feature, some may want to disable it on their account. So, if you have concerns about privacy on the social network, it’s best to opt out of Facebook’s facial recognition.
Steps to Turn off Facial Recognition Feature of Facebook
So, in this article, we will share a detailed guide on disabling Facebook’s facial recognition feature. Let’s check out.
1. First of all, launch a web browser on your PC and log in to your Facebook account.
2. Next, tap on the account drop-down button in the page’s upper-right corner.
3. On the list of options, click on the Settings & Privacy option.
4. On the next pop-up, click on the Settings option again.
5. On the left pane, click on the Privacy option.
6. Next, click on the Face Recognition option on the left pane.
7. On the Face Recognition Settings, tap on the Edit button as shown below.
8. From the dropdown menu, select No.
That’s it! You are done. This is how you can turn off the facial recognition feature on Facebook.
So, this article is all about how to turn off Facial recognition on Facebook. I hope this article helped you! Please share it with your friends also. If you have any doubts about this, let us know in the comment box below.