Learn how to turn on visual desktop notifications in Windows; another customization in Windows is turning on Visual Desktop Notifications in Windows with the help of the Ease of Access Center inbuilt tool on your Windows operating system.
Sound notifications are what we all are familiar with while using computer devices, and usually, we use that to make us remind of any new action being played by the apps or the system of Windows. This would be much more than what is required to get notified about the things we wish to but getting the most advanced style of notifications will only furnish and tweak the whole process. Now you could think about what else could be added to the information styling to give you the most prominent reminders for the actions.
Let me tell you something; Windows 10/8/7 have inbuilt functions by which users can get the visual notifications for the actions right on the screen. This could also be beneficial if you suddenly have not turned your computer speaker sounds and tend to miss notifications. In other ways, you would also like this way of visual notifications for your sounds, but what is the way to apply that? Confusing, don’t worry, as we have written the method in this article by which you could set up Windows to give visual notifications for every action you set up. Just go and read about that.
Also Read: 15 Must Have Essential Softwares For Your Windows Computer
Turn On Visual Desktop Notifications In Windows
The method is straightforward and easy; you just need to follow some of the simple steps discussed below.
Also Read: How to Disable the Lock Screen in Windows 10
1. First, open the Start Menu on your Windows (On any of your Windows 10/8/7). Inside that using the search bar, search for the Ease of Access Center and then open it from there.
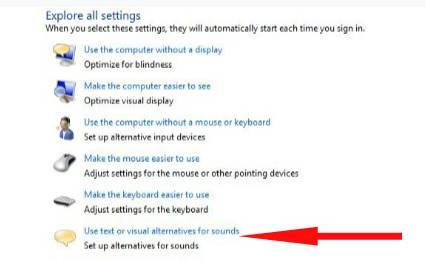
2. Inside the Ease of Access Center, look for the “Use Text or Visual Alternatives for Sound” option and click on it.
3. On the screen that appears, you would see the option “Turn on visual notifications for sounds (Sound Sentry),” and there would be a checkbox aside from this option. Just check that box to make the selection and proceed further for the other steps.
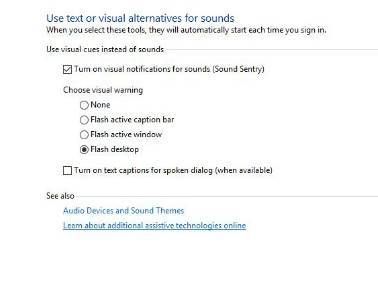
4. Now, under the Choose Visual warning, select the option “Flash Desktop, functions, ” From there, you could also choose the other options for setting up the visual notifications style and working for your alerts.
5. After all your settings and selections services, click on the Apply option to begin the Visual notifications on your computer. That’s all; from now onwards, you can experience the visual style notifications for any notifications you would get on your PC.
Also Read: How To Watch Youtube Videos In VLC Media Player (Windows 10)
Note: You could also turn off the visual notifications by unchecking the “Turn on visual notifications for sounds” option by going to the panel on step 2.
So this was the method through which you could set the Windows to give the visual notifications for every of the sound reminders that are also the notifier looks only. If you are willing to go for the amazing style of notifications and don’t let with that old method of being notified by the sounds only, then go and apply the method.


