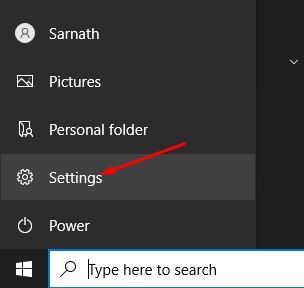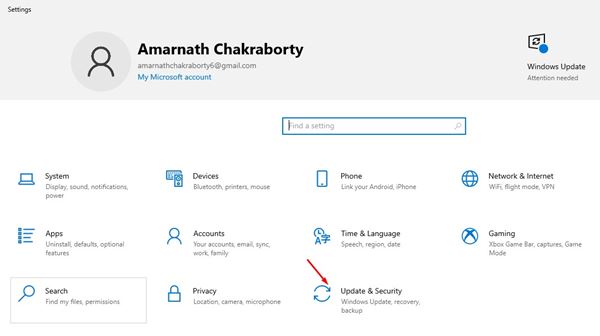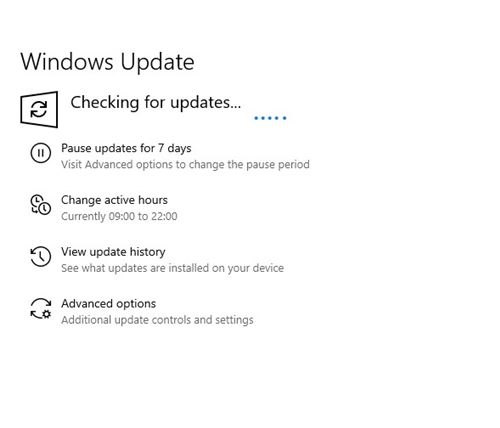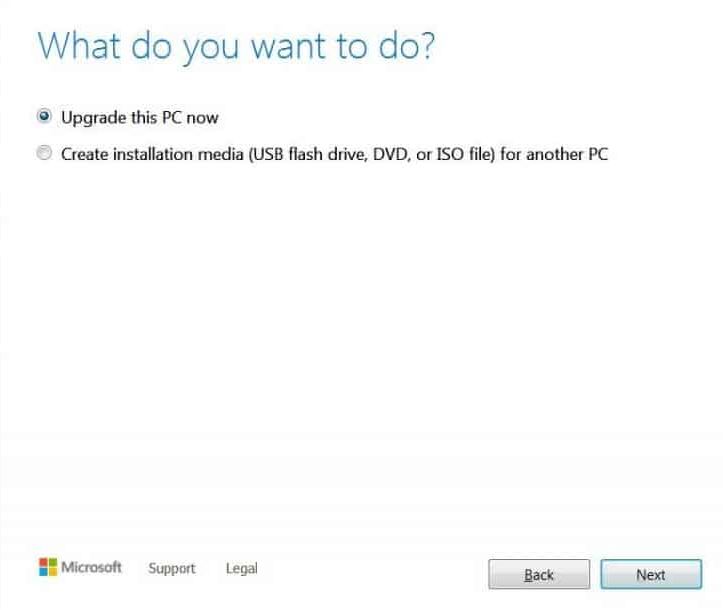If you have been reading tech news regularly, you might know that the Windows 11 desktop operating system had already been leaked. The leak was first spotted on a Chinese website and confirmed some major changes.
Microsoft has just announced Windows 11 today, and it introduced some big features. Microsoft’s new desktop operating system introduced many UI Changes, new wallpapers, a new start menu, and more.
A lot of the visual elements of Windows 11 have been taken from Windows 10X. Now that Microsoft has announced Windows 11, users are waiting to download the new operating system on their computers.
Upgrade Windows 10 to Windows 11 (3 Methods)
So, if you also want to download & install Windows 11 on your computer, you are reading the right article. This guide will discuss a few best methods to upgrade existing Windows 10 to Windows 11. Let’s check out.
Important: Since Windows 11 was just announced, currently, there’s no sure-proof method to upgrade to Windows 11. We have only shared the possible methods that might help you upgrade your computer to Windows 11 after it’s been fully released.
1) Using Windows Update
First, the best option to upgrade to Windows 11 is the Windows Update. You might not need to download any third-party app or Windows updater to upgrade your Windows 10 to 11.
1. First of all, click on the Start button and select Settings.
2. On the Settings, click on the Update & Security option.
3. On the Update & Security page, click on the Check for update option.
4. If Windows 11 is compatible with your PC’s hardware, it will appear in the Download updates section.
That’s it! You are done. This would download Windows 11 and would automatically install it on your device.
2) Using Media Creation Tool
The next best option to upgrade to Windows 11 is by using the Media Creation Tool. Since Microsoft had just introduced Windows 11, the media creation tool for Windows 11 is not yet available.
However, the company will most probably launch the media creation tool for Windows 11 in a few days.
After getting the Windows 11 Media Creation Tool, you need to implement some of the simple steps below.
1. First, visit this webpage and download the Windows Media Creation tool for Windows 11.
2. Once downloaded, run the Media Creation Tool on your system.
3. On the first page, select Upgrade this PC Now.
4. Now, wait until the Media Creation tool scans for available upgrades. If Windows 11 is available and fully compatible with your PC, you will get the option to download & install Windows 11.
That’s it! You are done. This is how you can use the Media Creation tool to upgrade Windows 10 PC to Windows 11.
3) How to Upgrade to Windows 11 (via ISO File)
This method requires manual installation; hence this one would be complicated. In this method, you need to download the Windows 11 ISO files to install them on your desktop computer or laptop.
You can grab the Windows 11 ISO file from Microsoft’s official website once it’s released. After downloading the ISO files, you need to flash the ISO image file on a USB drive or DVD.
However, please note that this would erase all your data saved on your system. So, make sure to backup your most important files before your format your PC. Once done, you need to follow the step-by-step guide on How to Download & Install Windows 11.
Important: We don’t encourage Software Piracy. Pirated version of Windows 11 will have security & stability issues. So, buying the original Windows 11 ISO file from the Microsoft website is always recommended.
So, this guide is all about upgrading Windows 10 to Windows 11 for free. I hope this article helped you! Please share it with your friends also. If you have any doubts about this, let us know in the comment box below.