Don’t have a portable webcam? You can use your Android or iOS device as a webcam for your PC or Mac. For Android users, we have already shared a detailed guide on using an Android smartphone as a webcam for PC. In this article, we are going to talk about the iPhone.
Let’s admit, iPhones are always known for their excellent cameras – both rear and front. So, it does make sense to use iPhone’s camera to fulfill the need for a webcam for your Windows/Mac computer.
Steps to use iPhone as Webcam for your PC or MAC
Although iPhones can be used as a webcam, they will never mimic the Webcam in the traditional sense. Instead, smartphones record the phone’s camera stream and then send it to the PC or MAC.
So, in this article, we have decided to share a few working methods to use iPhone as a webcam for your PC and MAC.
1) Using WebCamera
WebCamera is one of the best iOS apps that can be used to turn an iPhone or iPad into a high-quality wireless webcam with a microphone. It relies on a WiFi connection to stream the iOS device’s camera content to the desktop platform.
So, let’s check out how to use WebCamera to turn your iPhone into a wireless webcam for PC.
1. First of all, you need to download and install an iOS app called WebCamera, which will connect your device camera to your PC wirelessly.
2. Now, on your PC, you need to download and install the Mobiola web Camera tool. The tool provides a wireless connection between devices.
3. Now, you need to pair both the devices on the same WiFi network to which both the devices are connected.
That’s it! You are done! Now try out any networks like Skype, etc., to test your Webcam working correctly.
2) Alternatives Apps
Android has apps that turn smartphones camera into a webcam. Similarly, iPhones also have some apps and client tools that help you use your iPhone camera as a webcam.
You need to follow these things to use an iPhone camera as Webcam:
- Install an iPhone app from the list
- Download the desktop client of the Corresponding webcam app
- Install the app on your iPhone and enjoy
1. iCam
The app allows you to monitor multiple live videos remotely and audio Webcam feeds from your iPhone, iPod touch, or iPad over WiFi and EDGE/3G/4G/LTE. iCam has a unique feature of recording and playing back the motion events. You can also receive notifications when the iCam detects anything.
2. IP Cam
Well, IP Cam turns your iOS device into a portable IP surveillance camera (with audio). Run IP Cam on your iOS device, and via the WiFi network, you can view live video and audio captured by your iOS device on a web browser from any computer. You can even see IP Cam using the Safari browser from another iPhone, iPod Touch, or iPad.
3. Air Cam Live Video
This app lets you view live video feed (and optionally, audio) from your computer’s internal or external Webcam directly on your iOS device. The app supports live air video streaming from its official source. It can also stream videos over a 3G network and supports the sources both on Windows PCs and Mac books.
4. EpocCam Wireless Virtual Computer Webcam
Well, EpocCam transforms your iOS device into a wireless High Definition PC webcam for Windows, and Mac OS X. Replace your USB-webcam and integrated webcams now with the wireless high-definition Webcam. It’s also a perfect baby monitor, spycam, security camera, and pet cam.
5. iVCam Webcam
It’s another best iPhone app on the list that turns your iOS device into an HD webcam for Windows PC. The good thing is that it offers high-quality camera streams with low latency and fast speed. Apart from that, it also lets you connect multiple devices to one PC simultaneously.
6. AtHome Camera Security App
Well, AtHome Camera Security App is slightly different from all other apps listed in the article. The iPhone app lets you remotely view your computer’s webcam feed. It doesn’t matter whatever apps you are using; you can talk to any connected device and hear the audio from that device.
So this is all about Using iPhone As Webcam For Your PC. You can quickly turn your iPhone camera into a webcam by following the methods below. I hope this article helped you! Please share it with your friends also.


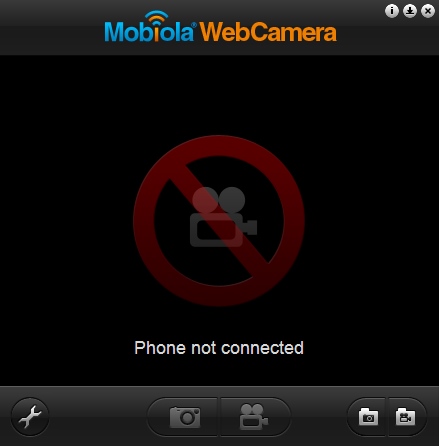
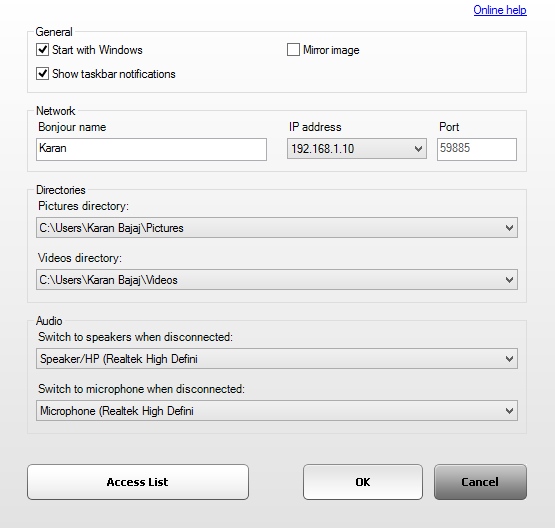
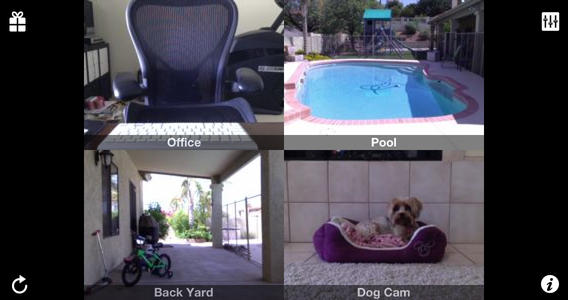
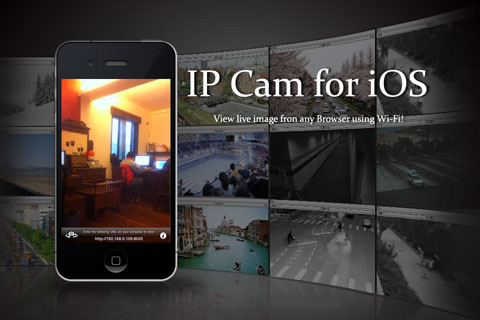


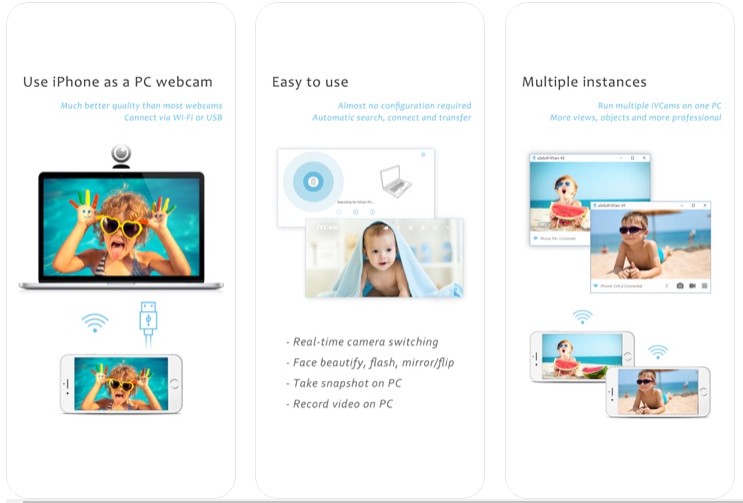
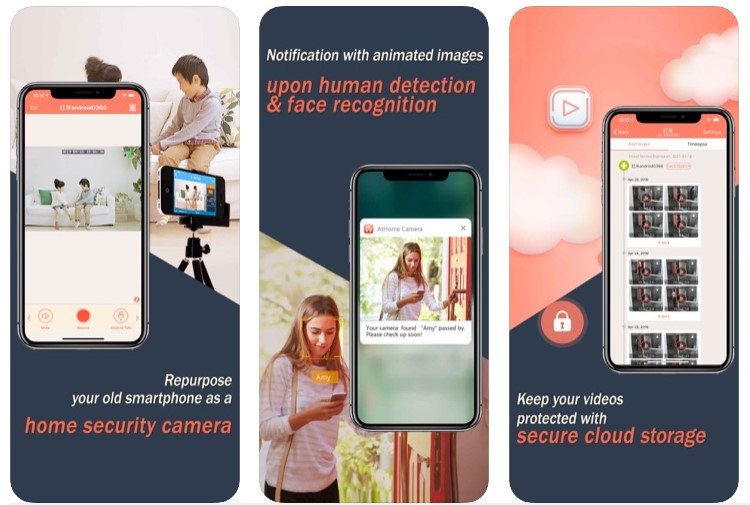



Wow really amazing article
Can we use a similar process for Android?
Would be nice to have some that work via USB. There’s just too much latency in the WiFi connections.