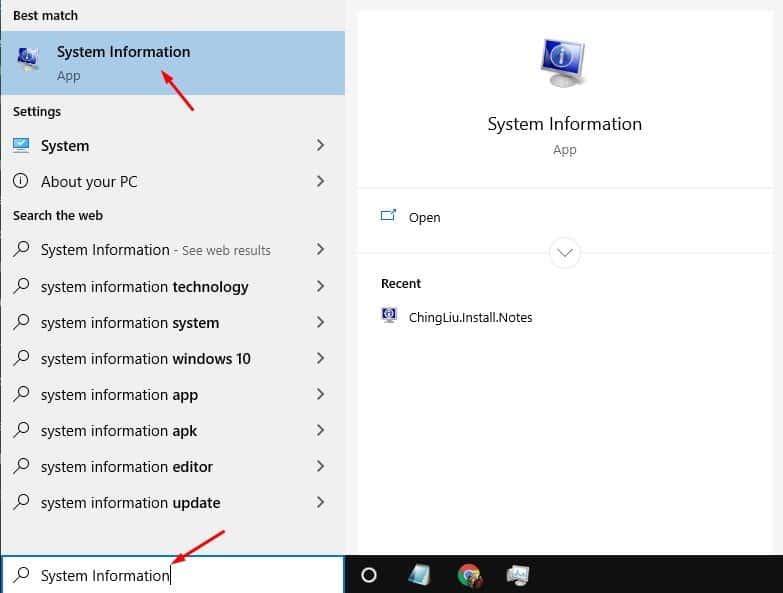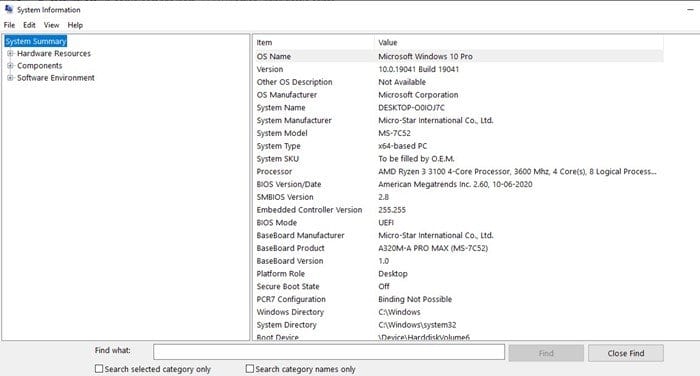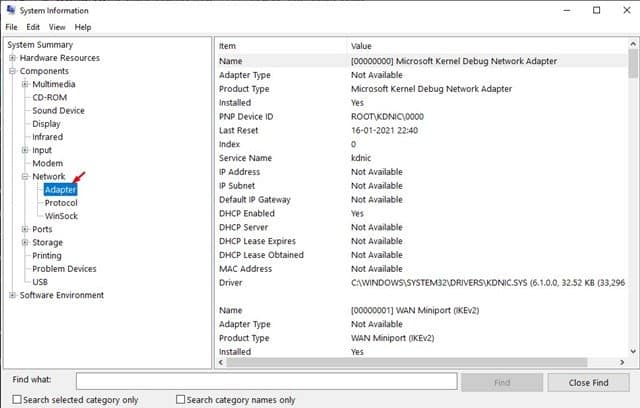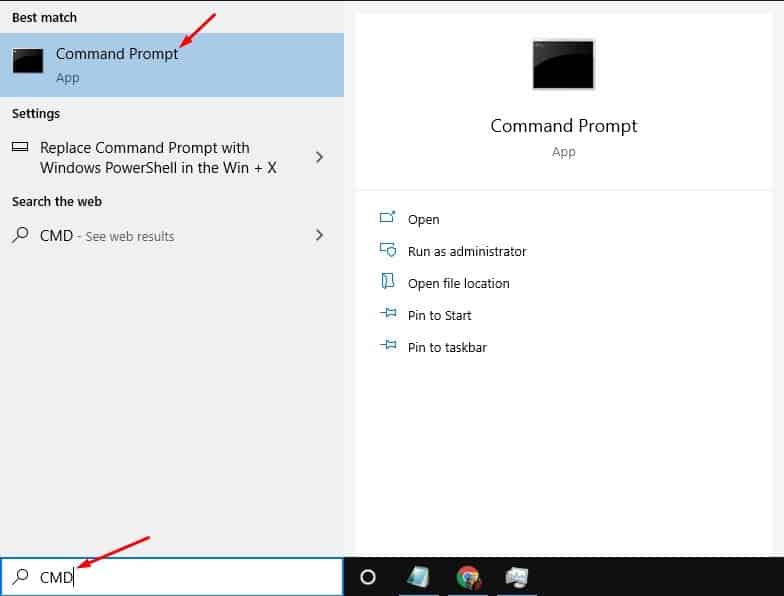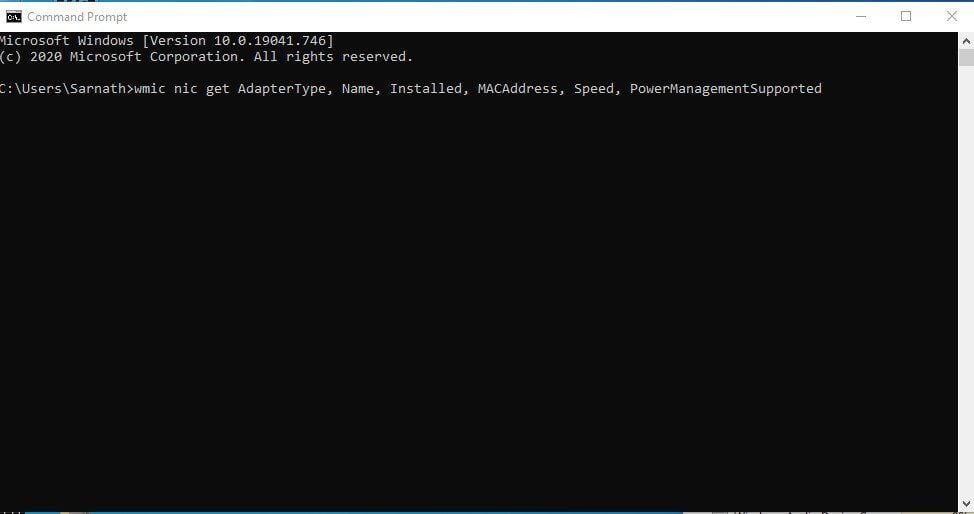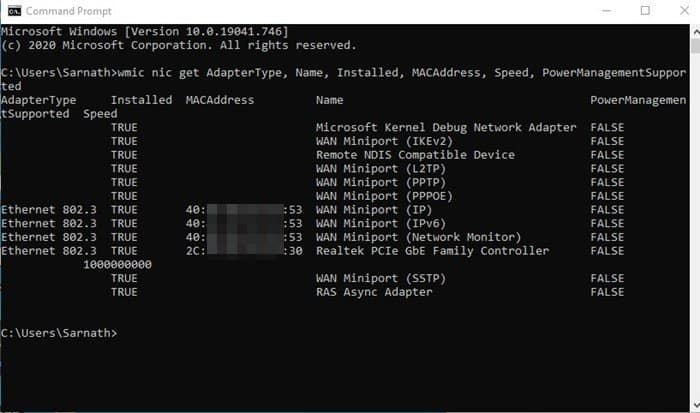If you are an advanced Windows 10 user or a network administrator, you might have multiple network cards installed on your computer. There are times when we need to know about the network adapter in Windows 10.
Knowing the Network adapter details could help you resolve issues related to internet connectivity. Although it’s pro stuff, still lots of users might find the Network Adapter information useful.
On Windows 10, there are two ways to check Network adapter information. One is through the built-in System information tool, and the other one relies on Command Prompt.
Also Read: How To Use RAM As Hard Drive In Windows 10
Steps to View the Network Adapter Information in Windows 10
In this article, we will share two different methods to check Network adapter information in Windows 10 computers. So, let’s check out.
Using System Information Tool
If you are not comfortable with the CMD, you can use it to check the Network adapter information. Follow some of the simple steps given below.
Step 1. First of all, open Windows search. Now search for ‘System Information’ and open the first one from the list.
Step 2. Now you will see the System information page. It will display various information.
Step 3. Head to the Components > Network > Adapter.
Step 4. The right pane will list all network adapters.
You can use that information to troubleshoot connectivity issues.
2. Using Command Prompt
If you are unable to access the System Information page for any reason, you need to rely on this method. Here we will use Command Prompt to check the network adapter information. Here’s how to do it.
Step 1. First of all, search for CMD on the Windows search. Open CMD from the list.
Step 2. On the Command prompt window, enter the command –
wmic nic get AdapterType, Name, Installed, MACAddress, Speed, PowerManagementSupported
Step 3. Now press the Enter key. It will show you the information about network devices you have.
So, this article is all about how to check Network interface status in Windows 10. With these two methods, you can quickly check the Network adapter details in Windows. I hope this article helped you! Please share it with your friends also.