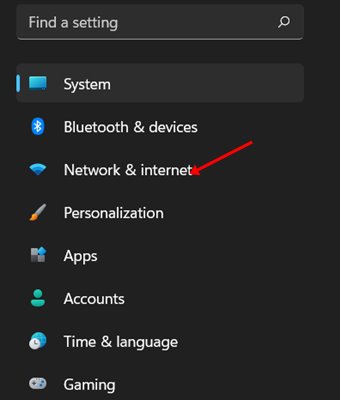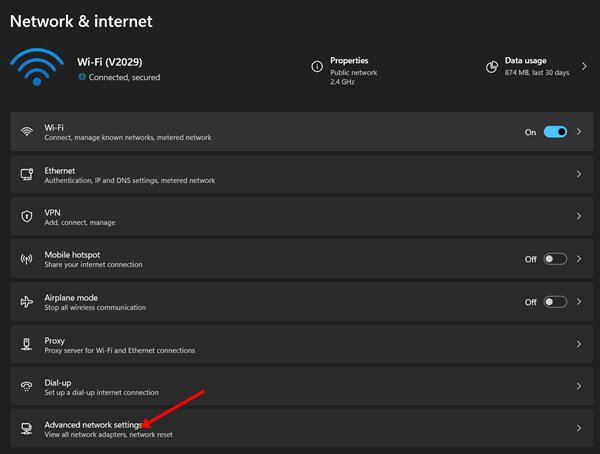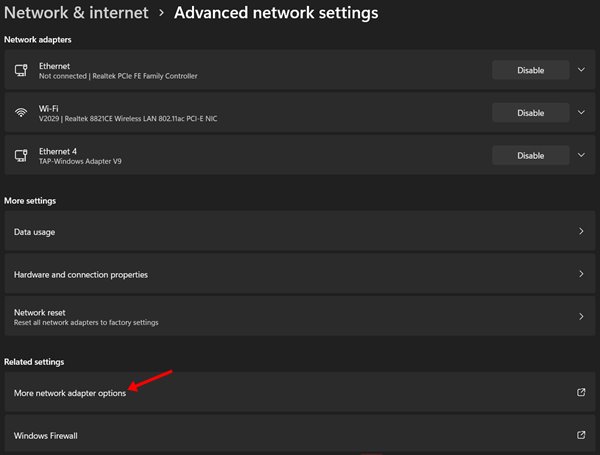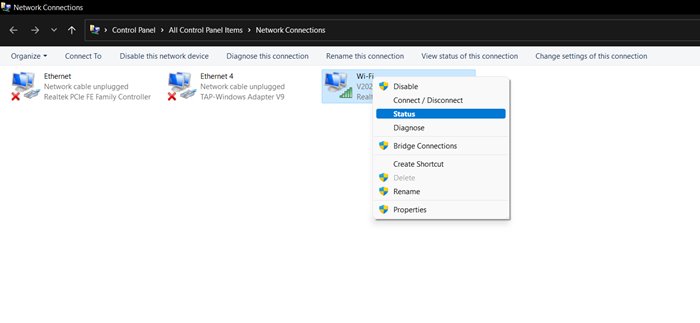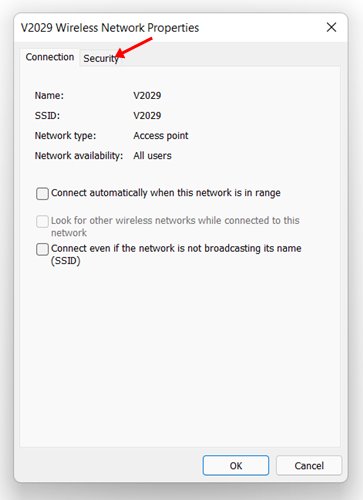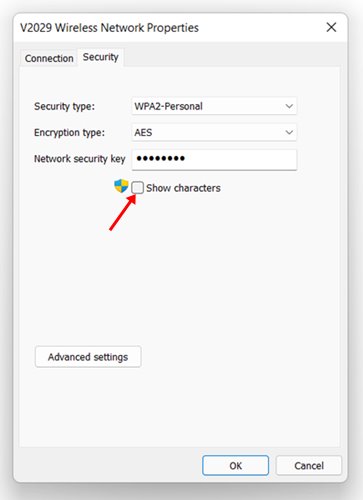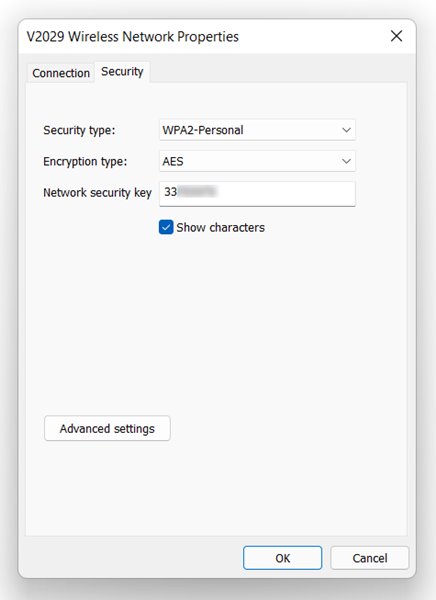As soon as you connect your Windows device to a WiFi network, the password of that network is automatically stored on the device. That’s the only reason you don’t have to enter the password every time you connect to an old WiFi network.
When you connect your Windows 11 PC to WiFi, Windows 11 automatically creates a new profile for the WiFi network and saves it. The profile that Windows 11 creates for the WiFi network includes SSID, Password, and other information about the WiFi network.
Therefore, if you forget the password of a WiFi network you’ve connected to, you can easily retrieve it. Likewise, it’s pretty easy to view the password of the currently connected WiFi network on Windows 11.
So, if you are looking for ways to view WiFi passwords in Windows 11, you are reading the right guide. In this article, we will share a step-by-step guide on how to see WiFi passwords in Windows 11. Let’s check out.
Also Read: How to Share WiFi Password On Android Device
Steps to View WiFi Password in Windows 11
In this method, we will use the Network & Internet option to view the password of the currently connected WiFi network. Then, follow some of the simple steps shared below.
1. First of all, click on the Windows Start menu and select Settings.
2. On the Settings app, click on the Network & Internet option.
3. Click on the Advanced network settings option on the right pane.
4. On the Advanced network settings, click on the More network adapter options under the Related Settings.
5. This will open the Network Connections option. Right-click on the WiFi icon and select ‘Status‘.
6. On the WiFi Status, click on the Wireless Properties option.
7. On the Wireless Network Properties option, click on the Security tab.
8. On the Network security key, check the ‘Show characters’ option.
That’s it! You are done. This is how you can see WiFi Passwords in Windows 11.
You can easily view WiFi passwords on Windows 11 by following the steps mentioned above. I hope this article helped you! Please share it with your friends also. I hope this article helped you! Please share it with your friends also.