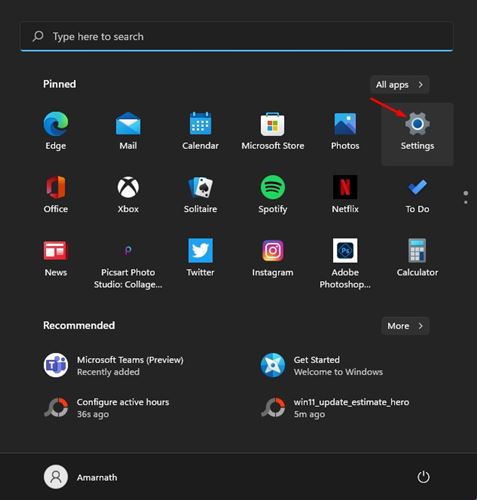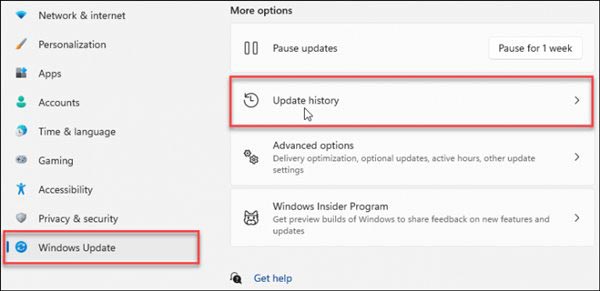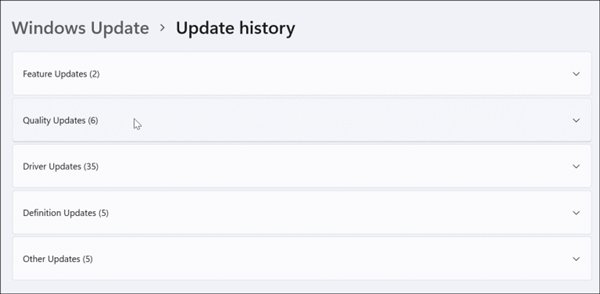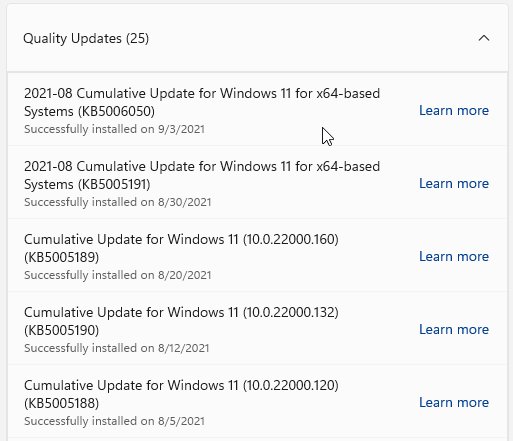Well, if you have been reading tech news regularly, you might know that recently the company rolled out its next version of the desktop operating system – Windows 11. However, the new operating system is still under testing, and it’s available only to Windows Insiders.
So, if you have joined the Windows Insider Program, you can download & install the preview builds of Windows 11 through the updates. However, your system still needs to match the minimum system requirements to run Windows 11.
Since Windows 11 is still under testing, one can expect bugs and errors during usage. To fix the bugs & errors, Microsoft is pushing updates to Windows 11 at regular intervals. Windows updates, however, can either make your system or break it.
Also read: How to See Print History On Windows 10/11
Steps to View Windows 11 Update History
If you are using Windows 11, you might want to check the Windows 11 update history. If you are experiencing problems, checking Windows 11 update history can help you find the problematic one.
Hence in this article, we will share a step-by-step guide on viewing Windows 11 update history. The process is going to be very easy; implement the steps below.
Step 1. First of all, click on the Windows 11 start button and select Settings.
Step 2. On the Settings page, click on the Windows Update option located on the left pane.
Step 3. Click on the Update History option on the right pane, as shown in the screenshot below.
Step 4. On the next page, you will find various types of updates that you have installed:
Featured Updates: These are the significant updates that are delivered twice a year.
Quality Updates: These are the type of updates that focuses on improving the quality and fixing bugs.
Driver Updates: In this section, you will find updates for your drivers. It might include a Graphics card driver, Bluetooth driver, and more.
Definition Updates: This section includes updates that are meant to improve the built-in virus and malware protection
Other Updates: In this section, you will find miscellaneous updates that don’t fall on any above categories.
Step 5. You can expand each of the sections to find more details about the updates.
Step 6. Click on the Learn More button behind the updates to know what exactly the update does.
That’s it! You are done. This is how you can view update history in Windows 11 operating system.
So, this guide is all about how to view Windows 11 update history. I hope this article helped you! Please share it with your friends also. If you have any doubts related to this, let us know in the comment box below.