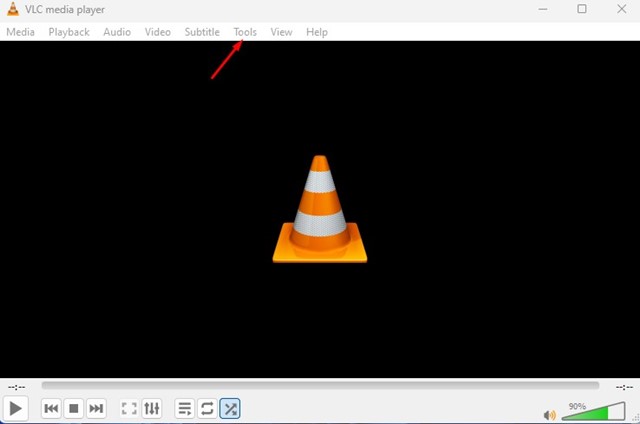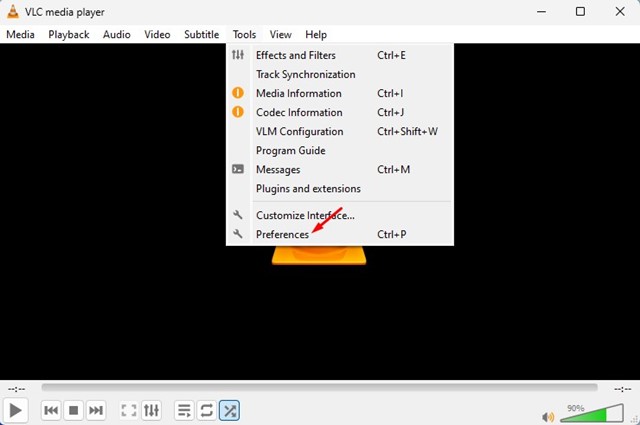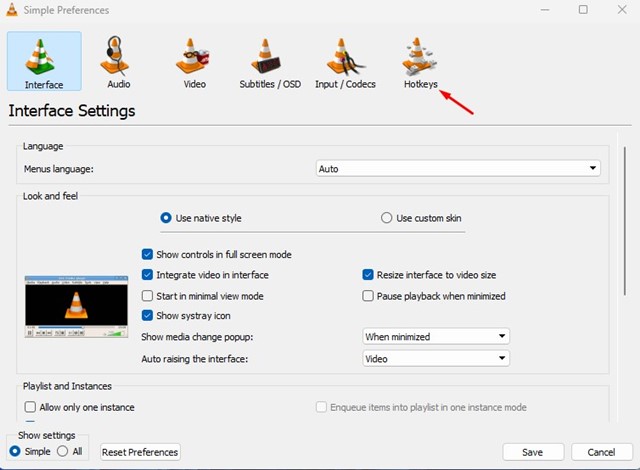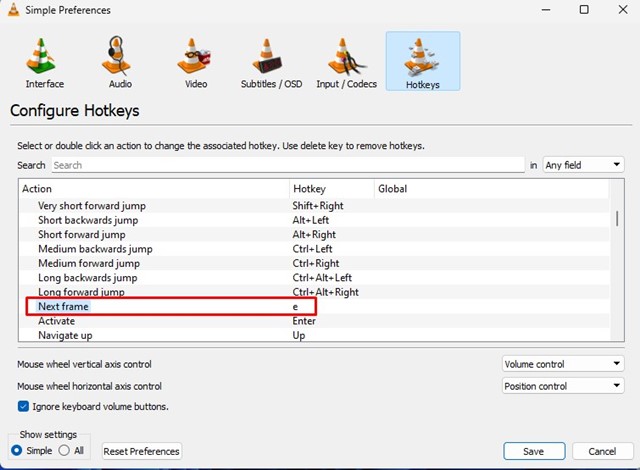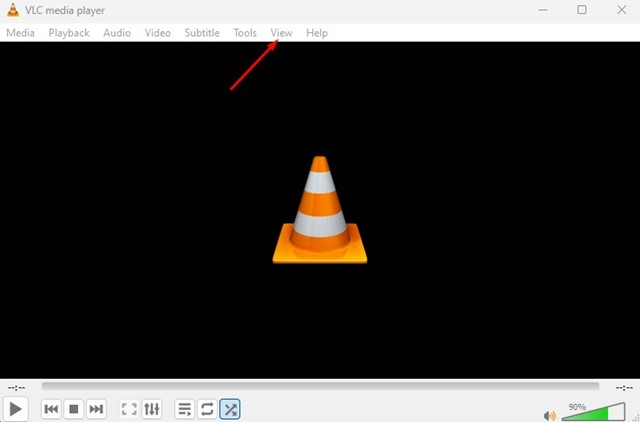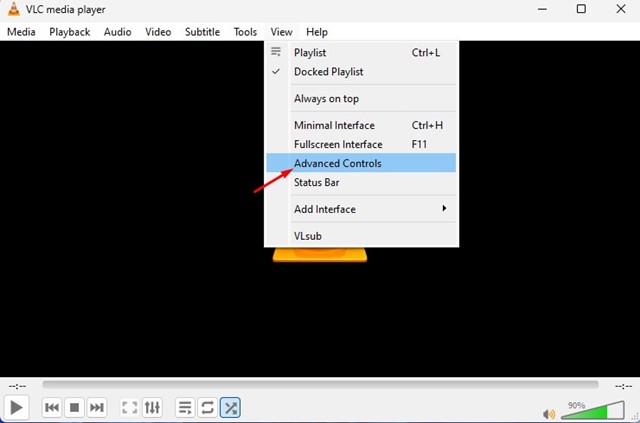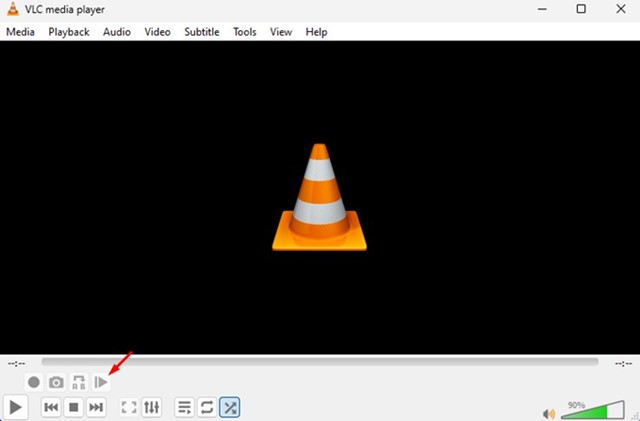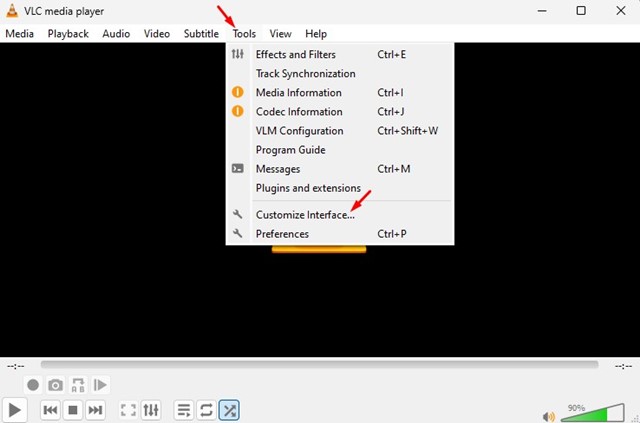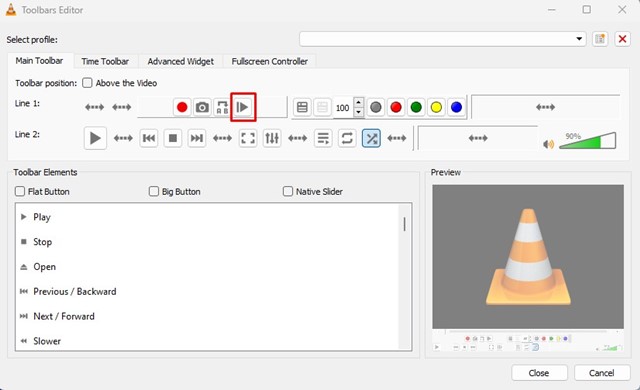As a video editor, you may know the importance of playing videos frame-by-frame. There could be various reasons you may want to play video frame-by-frame, like you want to capture a screenshot of a particular frame or view the details of a fast-moving picture.
Whatever the reason, it’s pretty easy to go frame by frame on PC. And the good part is that you don’t need to install any video editing or screen capture tool; you can use the VLC Media Player.
VLC Media Player has always been the best media player for PC. It supports most video file formats and offers you many features and options. VLC also has a feature that lets you play any video frame-by-frame.
You can use VLC frame by frame to capture VLC Snapshots or to view the details of fast-moving videos. Whatever it is, below, we have shared some simple steps to go frame by frame in VLC Media Player. Let’s get started.
Ways to Play Videos Frame by Frame in VLC Media Player
Well, there are not one but two different ways to play videos frame by frame in the VLC Media Player. You must ensure that you are running the latest version of VLC Media Player on your Windows computer.
1) Use the Keyboard Shortcut to Move Video Frame-by-Frame
You don’t need to install any VLC plugin or add-on to go frame-by-frame on videos. The VLC media player has a hotkey assigned that lets you move frames in a video.
By default, you can use a hotkey to play your video frame by frame. You need to play the video and press the ‘E’ key on your keyboard.
Pressing the E key will immediately pause the video and will let you move the video frame by frame. Press the E key whenever you want to move a frame.
If you prefer to avoid pressing the ‘E’ key, you can change it from the VLC Media Player’s Preferences. For that, follow the steps shared below.
1. First, open the VLC Media Player on your Windows computer.
2. When the media player opens, click on the Tools option.
3. From the list of options that appears, select Preferences.
4. Next, switch to the Hotkeys on the Simple Preferences window.
5. Under the Action, find the ‘Next frame‘. Double-click on the Next frame and press the new key you want to assign. Once done, click on the Save button.
That’s it! This is how you can play videos in VLC frame by frame. You can assign any hotkey of your choice to move the video frame by frame on the VLC media player for PC.
2) Enable the Advanced Controls
If you want to rely on something other than the keyboard shortcut to move a video in VLC frame by frame, you need to enable the Advanced Controls panel. The advanced controls, when enabled, add a toolbar to the bottom of the VLC Media Player.
And you get a ‘Frame by frame’ button in the toolbar. So, whenever you want to go frame by frame in VLC, press the toolbar button, and you are good to go. Here’s how to enable the Advanced Controls in VLC Media Player.
1. First, open the VLC Media Player on your Windows computer.
2. When the media player opens, click on the View button, as shown in the screenshot below.
3. From the list of options that appears next, check the ‘Advanced Controls‘ option.
4. Now, you will find a new toolbar at the bottom of the VLC Media Player. The new toolbar will have the Next frame button.
5. Play the video and click on the frame-by-frame button to move the video one frame.
6. If you want to customize the toolbar, select Tools > Customize Interface.
7. You can drag and drop the Frame by frame button to Line 2 if you prefer.
That’s it! You can play videos in VLC frame by frame by enabling the Advanced Controls.
Also Read: How to Use Gestures to Control VLC Playback
So, this guide is about how to play videos in VLC frame by frame. We have shared two working methods to play video frame by frame on PC. If you can’t find the Frame by Frame button on VLC, ensure you use the latest software version. If you need more help playing videos frame by frame on VLC, let us know in the comments below.