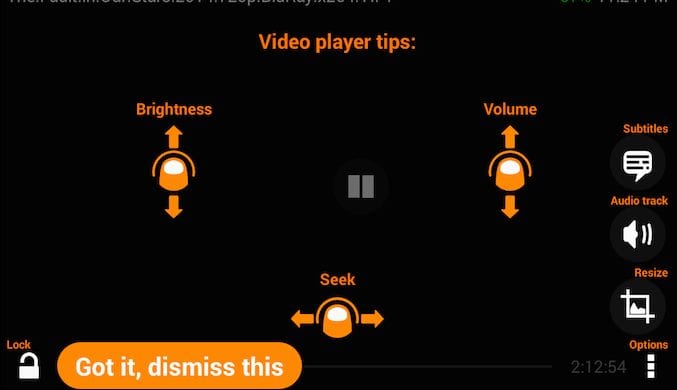Learn how to Use Gestures to Control VLC Playback by which you can easily control your playback using one simple trick. So have a look at the complete guide discussed below to proceed.
The VLC media player is the best-known third-party media player app available for almost every major operating system, either on smartphones or computer devices. This pack of media players has gained such a huge audience because it provides all the best features and related functions for free. The users never need to install any other app to fulfill their requirements. The best thing about the VLC is that it can control the media playback aspects through simple but quick gestures.
Most of the new users and sometimes the average users of VLC are not introduced to the number of gestures that persist on the VLC. Knowing almost every single gesture feature of the VLC, we have decided to reveal these all to beginners so that they can utilize this potential tool with an abundance of power. So here we are to start up listing all the gestures of the VLC media player, keep on reading the post till the end, and you will know so many useful gestures!
Also Read: How To Convert Video Files Using VLC Media Player
How to Use Gestures to Control VLC Playback
The method is simple and easy, and you need to follow the guide below to proceed.
Also Read: Watch 3D Movies On PC Using VLC Media Player
Swipe Up on the Left Side of the Screen:
If you are using the VLC media player and play any video or movie, then you would experience sometimes be required to increase or decrease the screen’s brightness so that the Xperience cannot be bricked. Think about changing the screen’s brightness; you must go through various options. But now, inside the VLC, you can do that without leaving the video playback. The swipe-up gesture, if done on the left side of the screen, can increase the brightness of your display.
Swipe Down the Left
Again using the swipe but now on the downflow at the left side of the screen can change the display’s brightness to a lesser shine. This is also done inside the VLC; you will not require leaving the video playback for the function.
Swipe down on the Right
Inside the VLC, while playing the videos, you can also decrease the sound of the video by swiping down the screen at the right side of the display. Like the above software, you need to do nothing but remain watching the video as the option will not interrupt the video playback.
Swipe Above on the Right side
It is simple to increase the video’s sound inside the VLC. Just swipe above the screen, and you will be able to see your video with the hiked sound!
Also Read: How To Download YouTube Videos Using VLC Media Player