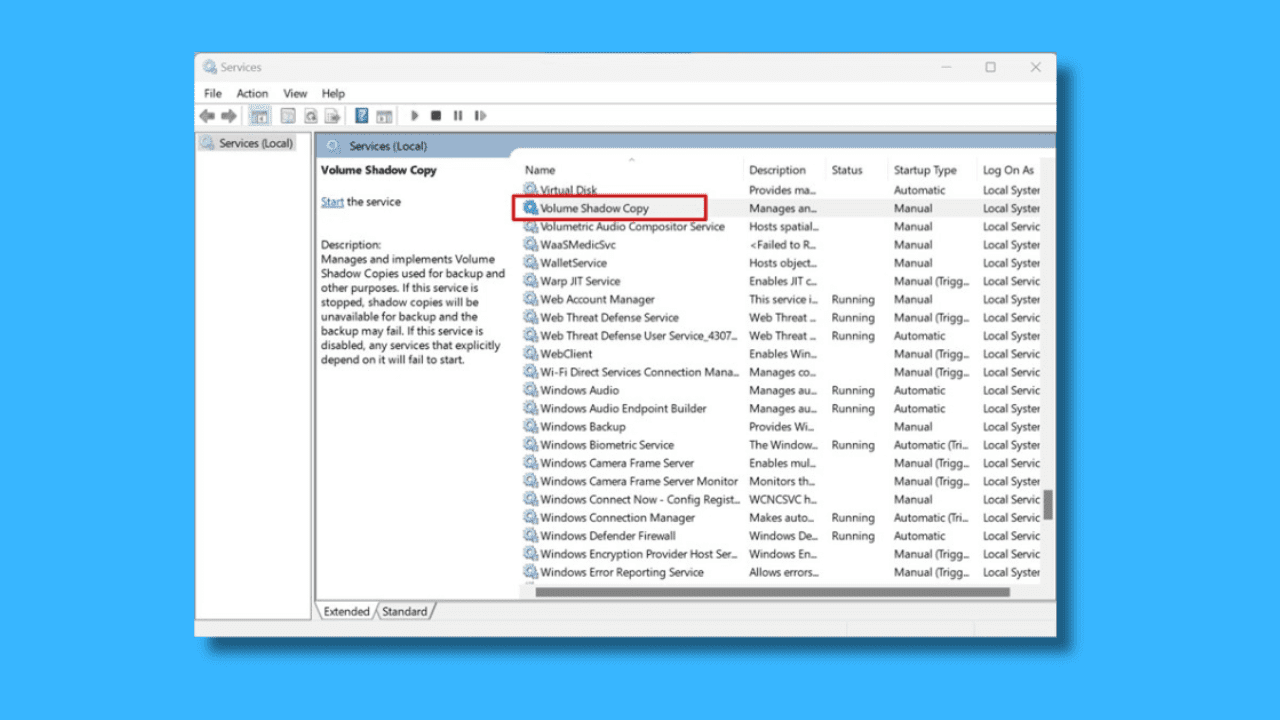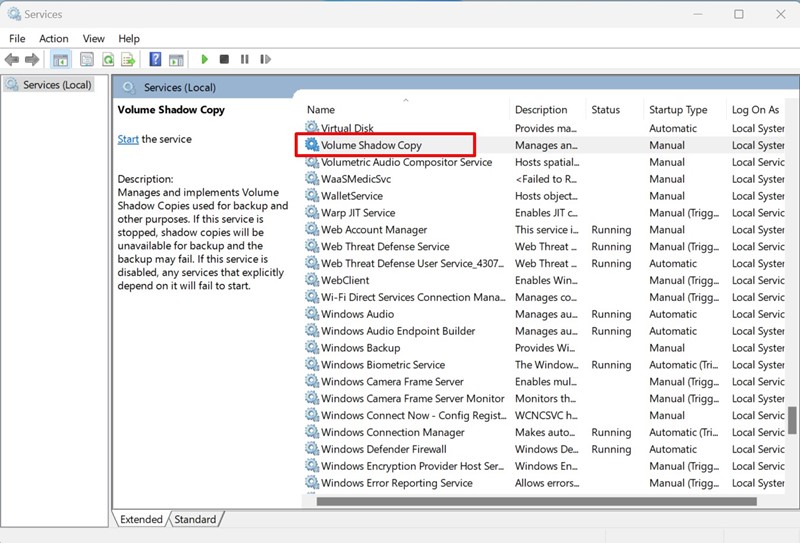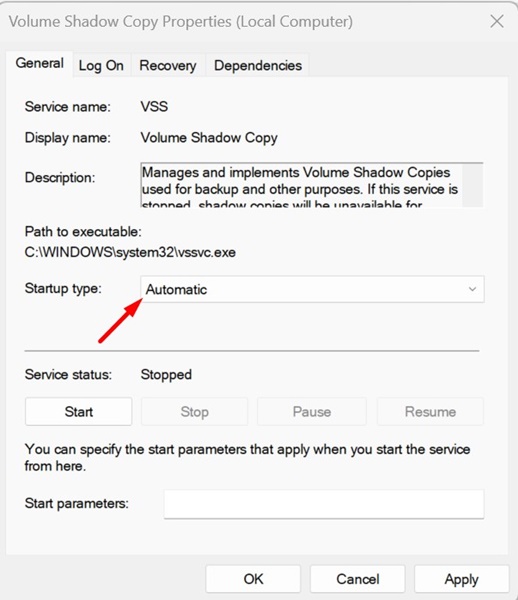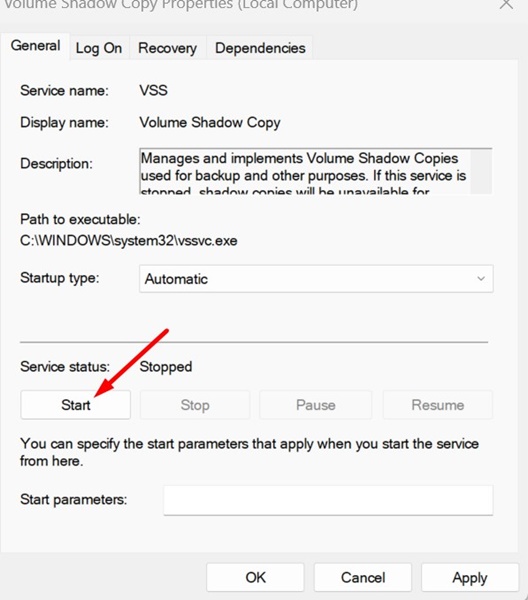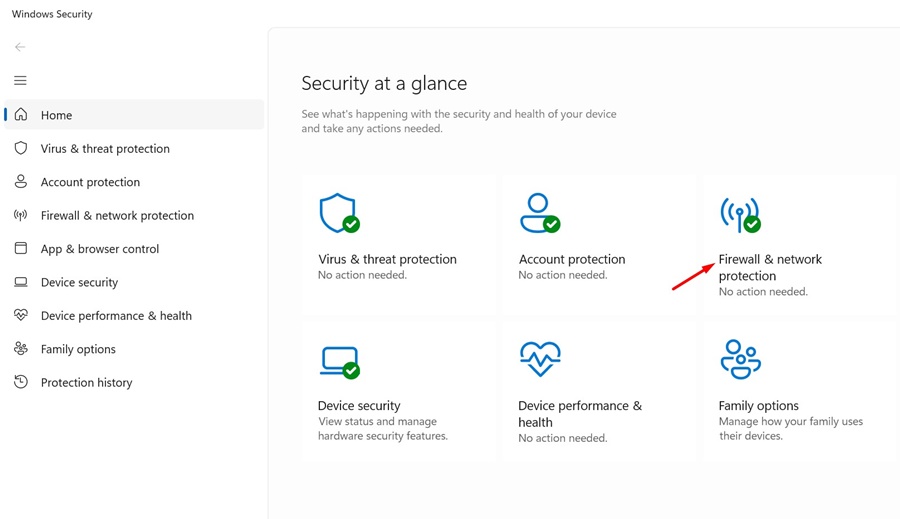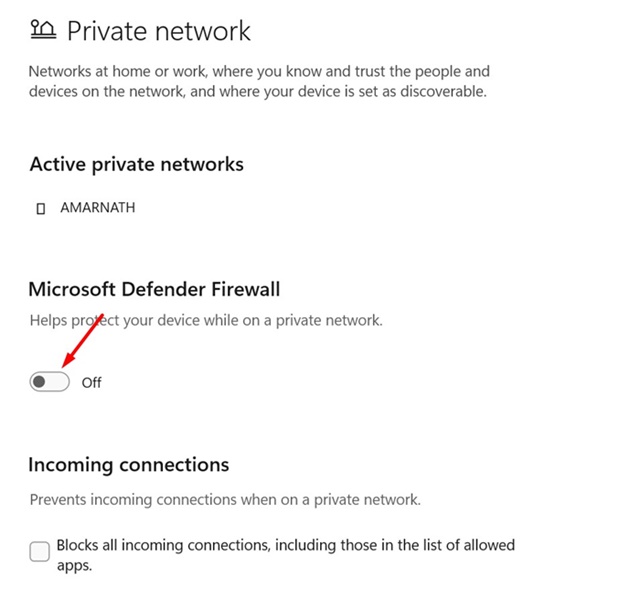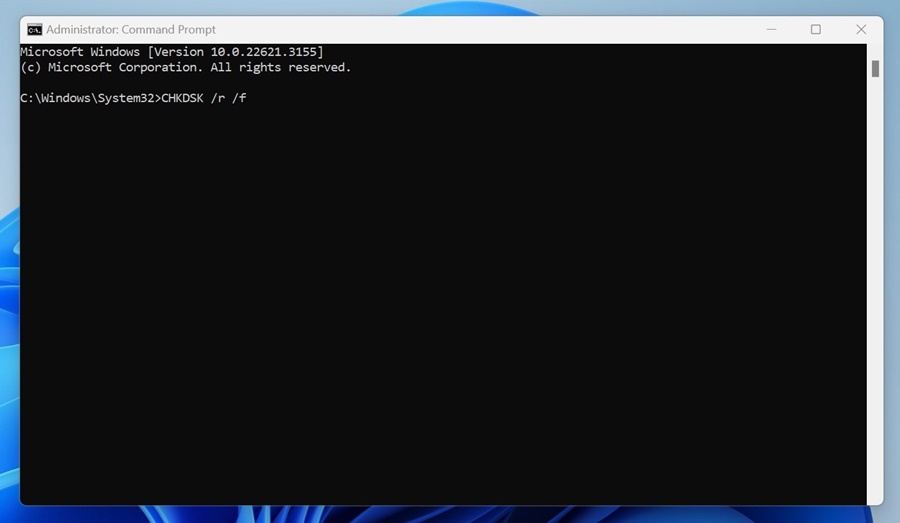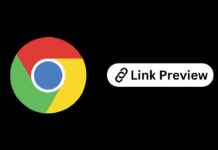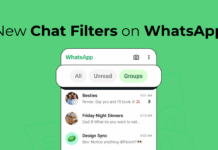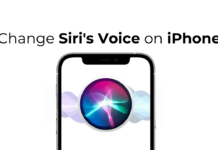Volume Shadow Copy is a very important service of the Windows operating system that handles the Backup & Restore or the System Restore feature. If this service isn’t running or experiencing a problem, you will get error messages when using the backup & restore.
If you’ve just tried to backup & restore your Windows 11 PC but failed to do so, you need to ensure that the Volume Shadow Copy Services is running on your computer or laptop.
How to Fix Volume Shadow Service Not Working in Windows
This article lists a few of the best methods to fix the Volume Shadow Service not working on Windows 11 computers. The methods are pretty easy to follow; follow them as instructed.
1. Start the Volume Shadow Copy Service
If you’ve been recently getting Volume Shadow Copy error codes like 0x81000202 or 0x81000203, it’s sureshot that the Volume Shadow Copy Services is not running on your device.
The best way to resolve such errors is to enable and start Volume Shadow Copy Services from the Services app.
1. Type in Services on the Windows 11 Search. Next, open the Services app from the list of best-match results.
2. When the Services app opens, find the Volume Shadow Copy Service.
3. Double-click on the Volume Shadow Copy Service.
4. Select Automatic on the Startup Type and click Start.
5. After making the changes, click the Apply and OK button.
That’s it! Now restart your Windows 11 PC and attempt to perform a system restore. This time, you won’t get the error message.
2. Disable the Antivirus Program
If you use any third-party Antivirus program on your PC, you can temporarily deactivate it and check.
Third-party security programs often conflict with the Volume Shadow Copy Service and prevent it from functioning properly.
So, if a third-party security program is the culprit, you should disable it. Since the steps to turn off the real-time protection are different for every antivirus, we won’t share any steps.
Just open the Antivirus program on your PC and check how you can disable the protection. You can also check the official website of the antivirus program to learn how to disable antivirus protection.
3. Disable the Microsoft Defender Firewall
Like the Antivirus Programs, you should also disable the Microsoft Defender Firewall as well. Here’s how you can disable the Microsoft Defender Firewall to fix the Volume Shadow Copy service not working issue.
1. Type in Windows Security on the Windows Search. Next, open the Windows Security app from the list of best match results.
2. Switch to the Firewall & network protection tab.
3. Next, select the Public or Private network profile and turn off the firewall for the selection.
That’s it! This is the easiest way to disable the Microsoft Defender firewall on the Windows operating system.
4. Run the Check Disk Utility
Drive issues are another prominent reason for Volume Shadow Copy service errors. Hence, in this method, we will run the Check desk utility to rule out drive issues.
1. Type in Command Prompt on the Windows 11 Search. Next, right-click on the Command Prompt and select Run as administrator.
2. When the Command Prompt opens, execute the given command:
CHKDSK /r /f
3. After executing the command, type exit on the Command Prompt.
That’s it! This will possibly rule out the drive issues on your Windows PC.
5. Run the SFC/DISM Commands
The SFC and DISM commands are used to find and fix corrupted system files. So, if you are getting a Volume Shadow Copy error on Windows because of system file corruption, you need to run these two commands. Here’s what you need to do.
1. Type in Command Prompt on the Windows 11 Search. Next, right-click on the Command Prompt and select Run as administrator.
2. When the Command Prompt opens, execute this command:
sfc /scannow
3. If the SFC command returns with an error, run this command:
DISM /Online /Cleanup-Image /RestoreHealth
4. After executing the command, type exit on Command Prompt and press Enter.
That’s it! This is how you can fix system file corruption by running the SFC and DISM commands.
6. Perform a Clean Boot
Third-party software packages meant for backup purposes can be another reason for the Volume Shadow Copy service not working issue.
The backup utilities and many other third-party apps can conflict with the Volume Shadow Copy service, ultimately leading to errors.
So, you should perform a clean boot to stop any potential third-party program conflicting with the service. Here’s what you need to do.
1. Press the Windows Key + R button on your keyboard. On the RUN dialog box, type msconfig.msc and press Enter.
2. Next, switch to the Services tab.
3. On the Services, check the Hide all Microsoft Services checkbox. Once done, click on Disable All.
4. Open Task Manager and switch to the Startup tab. Next, select the apps available on the startup and select Disable.
After making the changes, restart your computer. This is how you can perform a clean boot on Windows 11.
So, these are some of the best & working methods to fix Volume Shadow Copy service not working on Windows 11. Let us know if you need more help troubleshooting errors linked with the Volume Shadow Copy service. Also, if you find this guide helpful, don’t forget to share it with your friends.