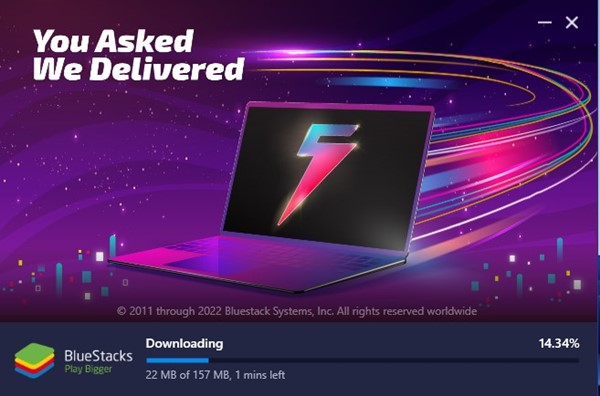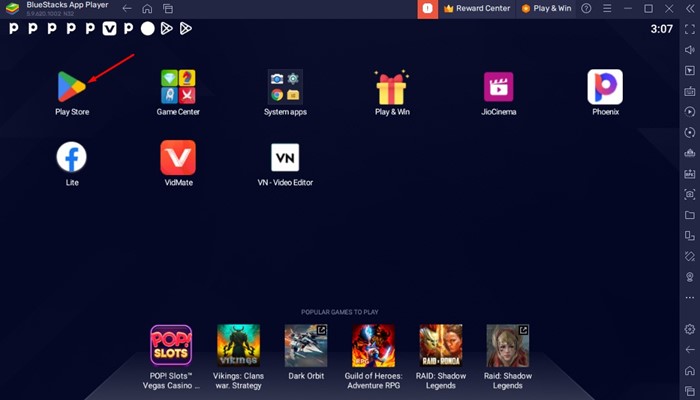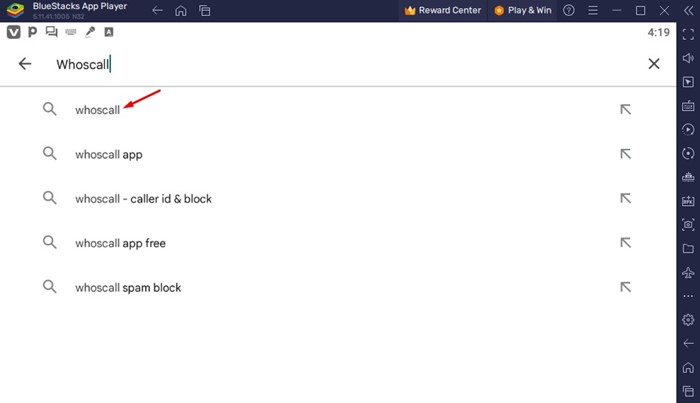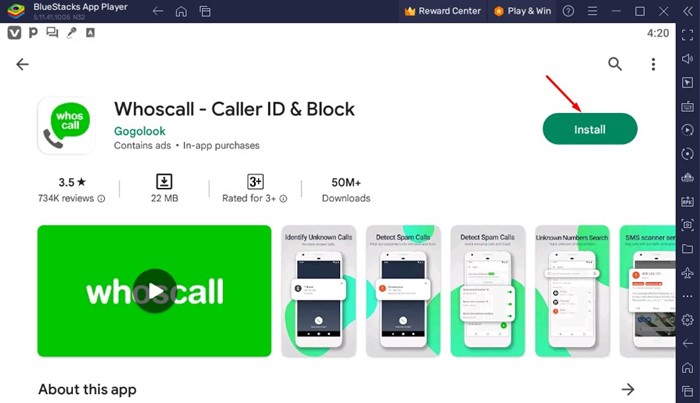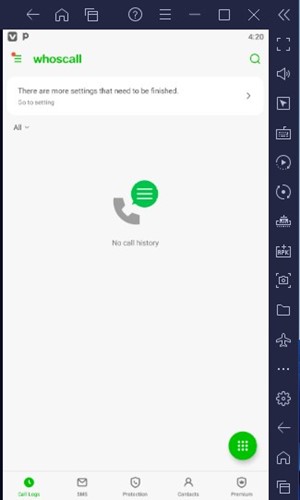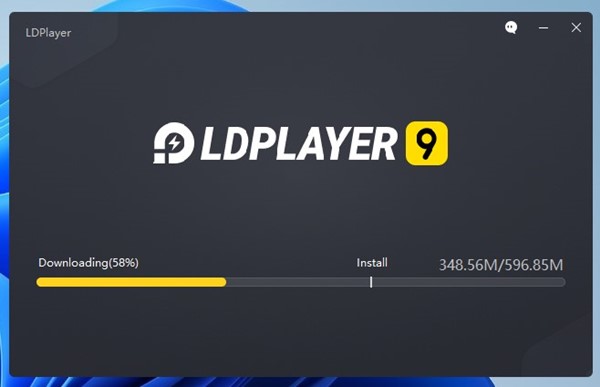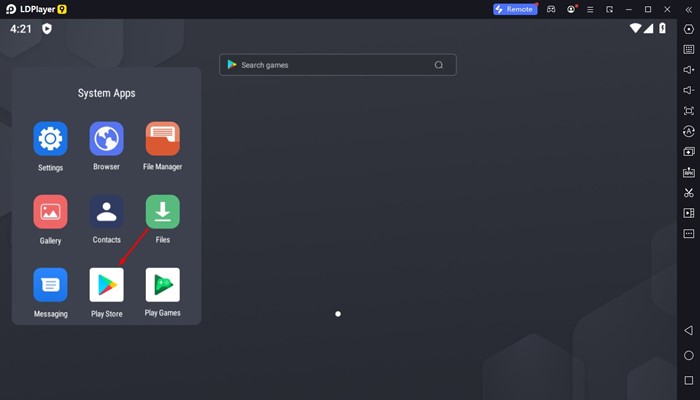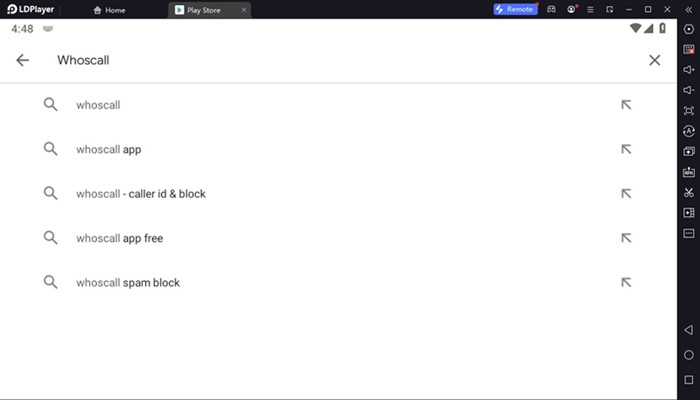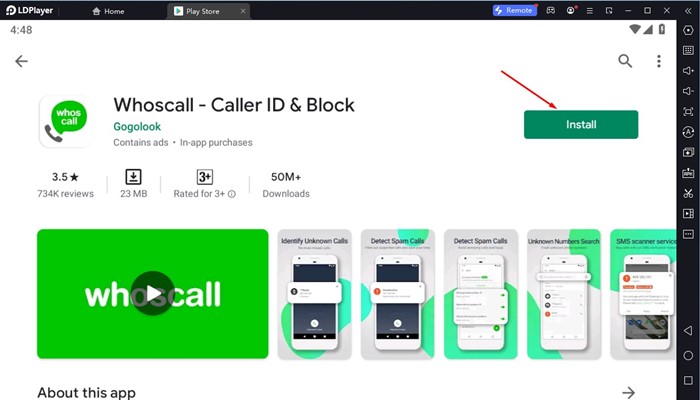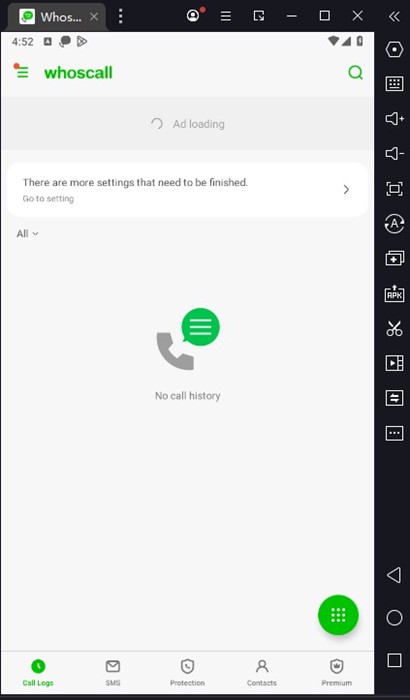Tech companies and web services are always hungry for your data. But, unfortunately, regardless of whatever privacy protection service you use, you still leave some footprints on the web.
You will receive spam calls if you often use your phone number to sign up for services and apps. Of course, spam calls won’t be an issue if you have a spam blocker app, but what if you want to know who’s calling you even without picking up the call?
This is where caller identification apps come into play. Caller identification apps’ sole purpose is to make you aware of who’s calling you, even without picking up the incoming call.
Today, hundreds of caller identification apps are available for smartphones, like TrueCaller, Whoscall, etc. This article will discuss the Whoscall and how to run it on a PC.
What is Whoscall?
Whoscall is the rival of TrueCaller, the popular caller identification app. It’s a caller identification app that tells you about the caller before picking up the call.
Caller Identification apps like Whoscall could be very helpful, mainly if you often deal with spam calls on your smartphone.
The app allows you to think and decide whether to pick up and answer the call. Whoscall can easily detect spam, telemarketing, and scam calls whose only purpose is to irritate you.
Is Whoscall available for PC?
Whoscall Caller ID app is only available for Android and iPhone at the moment. The app is entirely free to download, and you can get it from the Google Play Store or Apple App Store.
The app is very popular in the app stores, and it’s already been downloaded over 100 million times. Due to its unbeatable accuracy in detecting spam calls, many users want to run it on their laptop/computer.
Hence, if you use Whoscall on your mobile, and looking for ways to run the caller ID app on your PC, continue reading the article.
Download Whoscall for PC
While no official Whoscall app is available for PC, this doesn’t mean you can’t run the mobile caller ID app on your PC.
There are various ways to run Whoscall on Windows, but the easiest way is to use an Android emulator.
Today, many Android emulators for PC are available on the web that can emulate the Whoscall mobile app on your computer. You can use download & install them for free and run the caller ID app.
Download Whoscall for PC using BlueStacks
BlueStacks is one of the best and most popular Android emulators available for Windows and Mac. You can use this to run WhosCall for MacOS and Windows. Here’s how to use it.
1. Download & install the latest version of the BlueStacks emulator on your computer.
2. Once installed, open BlueStacks, and click on the Google Play Store icon.
3. Now log in with your Google Account and search for Whoscall.
4. Open the Whoscall app listing and click the Install button.
5. You must wait until the Whoscall app for PC installs.
6. Once installed, click on the Open button or run the app from the home screen of BlueStacks.
That’s it! This is the easiest way of using Whoscall on PC.
Download Whoscall for PC without BlueStacks (LDPlayer)
While BlueStacks is the best Android emulator, it’s heavy on system resources. If you have a low or mid-end PC, running BlueStacks can slow down your system or even freeze.
Hence, the next best option to download WhosCall PC app is by using the LDPlayer. LDPlayer is also an emulator, but it’s optimized for better performance. Here’s how to use it.
1. First, download the latest version of LDPlayer on your PC and install it.
2. Next, click on the Google Play Store icon on the LDPlayer.
3. Now you will be asked to sign in with your Google Account. Simply sign in to your Google Account.
4. When the Google Play Store opens, search for WhosCall, and open the Whoscall app listing.
5. Next, click on the Install button to install the caller ID app on LDPlayer.
6. Once installed, click on the Open button to run Whoscall caller ID app on PC.
That’s it! Now whenever you want to identify a phone number, just open the LDPlayer emulator and click on the Whoscall app on the home screen.
Best WhosCall alternatives
Whoscall is not the only caller identification app. It has many competitors, but the best alternative to WhosCall is TrueCaller.
TrueCaller offers better features and can identify calls with better accuracy. But, more importantly, you can also run TrueCaller for PC easily.
We have also shared an article listing the best caller ID apps for Android. You can use any of them on your PC by using the emulators.
So, that’s all about how to download Whoscall for PC. It’s an excellent caller identification app you won’t regret running on your PC. If you need more help installing WhosCall on PC, let us know in the comments below. Also, if the article helped you, share it with your friends.