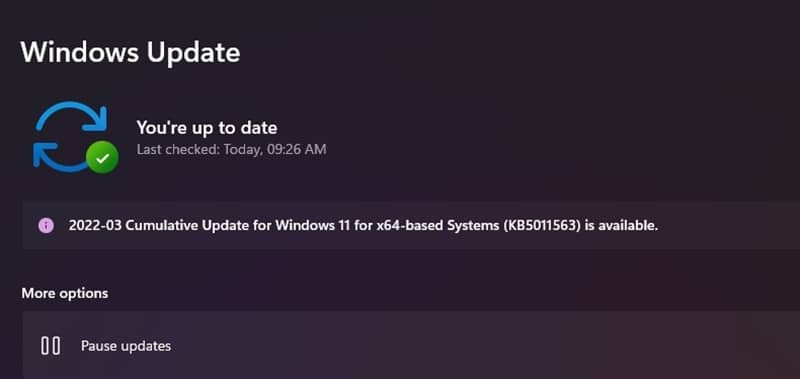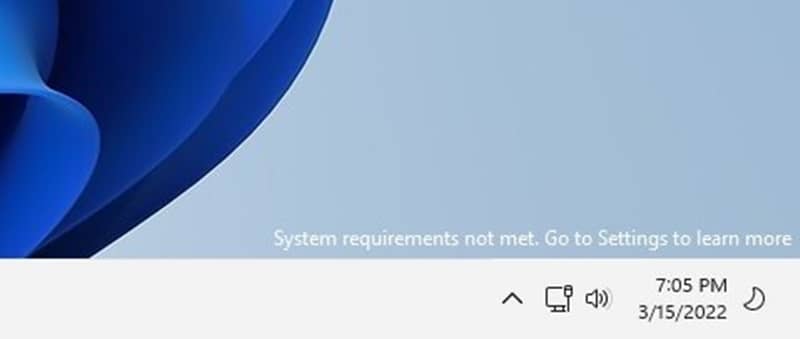Microsoft is rolling out a new optional update, KB5011563 Build for Windows 11. The new Windows 11 update brings a ‘System requirements not met’ watermark, notification delivery changes, and a lot of bug fixes.
After this update, Windows 11 will display three high-priority toast notifications simultaneously. This feature is for apps that send notifications for calls, reminders, or alarms using Windows notifications in the OS.
As a result, up to four toast notifications might appear simultaneously–three high-priority notifications and one regular priority notification. Microsoft has also fixed several bugs in the OS.
What’s New in Windows 11 Latest Update
This update will resolve an issue that turns off auto-startup for Universal Windows Platform (UWP) apps after you upgrade the OS and resolve the issue that causes SystemSettings.exe to stop working.
Some other minor improvements and fixes:
-
- Addresses an issue that increases the startup time for Windows. This issue occurs because a UI thread in a networking API stops responding when a 5G wireless vast area network (WWAN) device is slow to wake up.
- Addresses a stop error (0xD1, DRIVER_IRQL_NOT_LESS_OR_EQUAL) in the DirectX kernel component.
- Addresses an issue that logs Event ID 37 during specific password change scenarios, including failover cluster name object (CNO) or virtual computer object (VCO) password changes.
- Addresses an issue that prevents the User Account Control (UAC) dialog from correctly showing the application requesting elevated privileges.
- Addresses an issue that might cause a Microsoft OneDrive file to lose focus after you rename it and press the Enter key.
- Returns the corresponding Settings page when you search for the word widgets.
‘System Requirement Not Met’ Desktop Watermark
This watermark was previously spotted in preview builds, and it has now made its way to today’s update.
Anyone who has installed Windows 11 OS on a machine that isn’t officially supported will see the watermark on the desktop, which states “System requirements not met,” and then there’s a link to learn more.
How to Install this Update
To install this optional update to your Windows 11 follow the steps: Go to Settings > Update & Security > Windows Update. In the Optional updates available area, you’ll find the link to download and install the update.