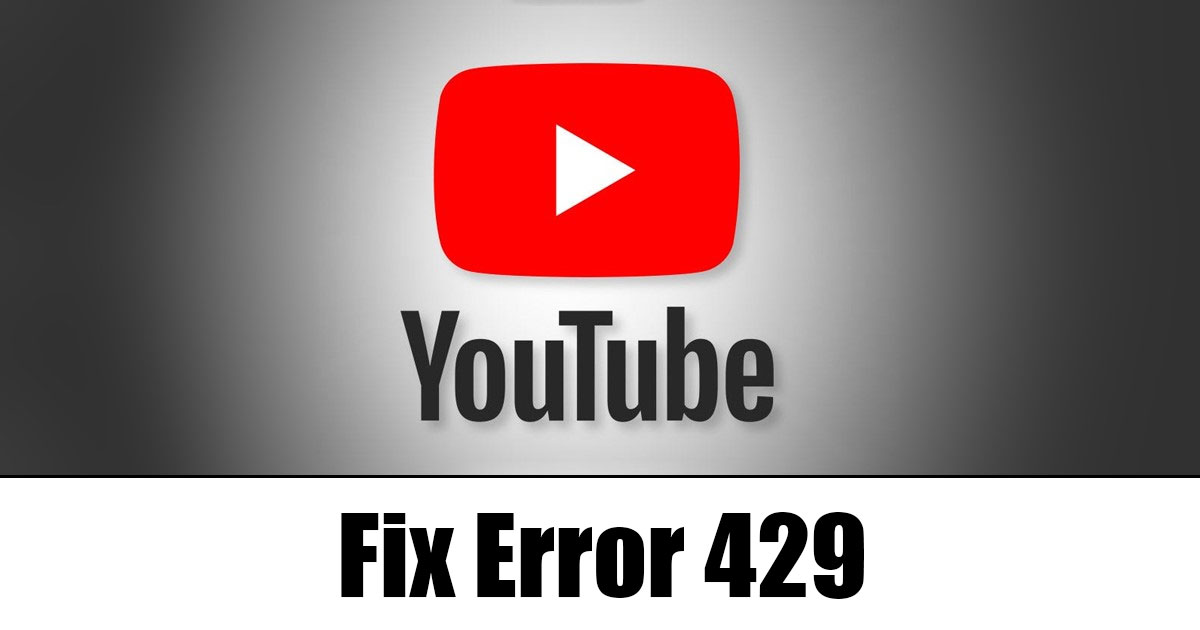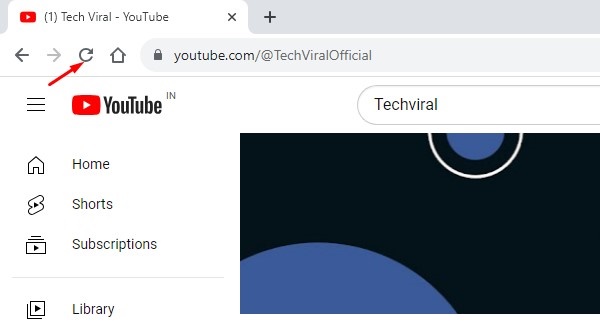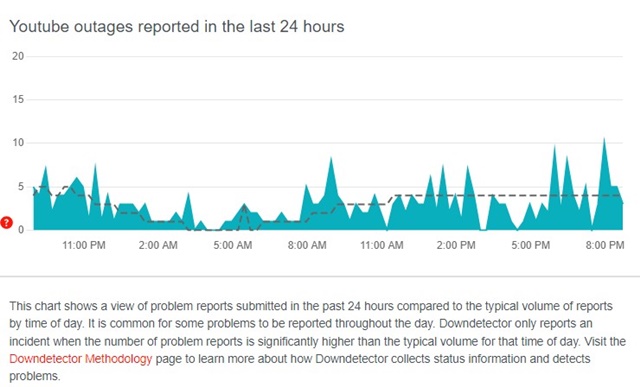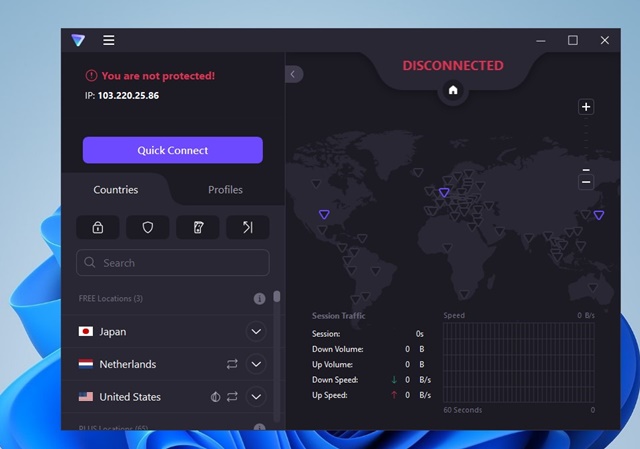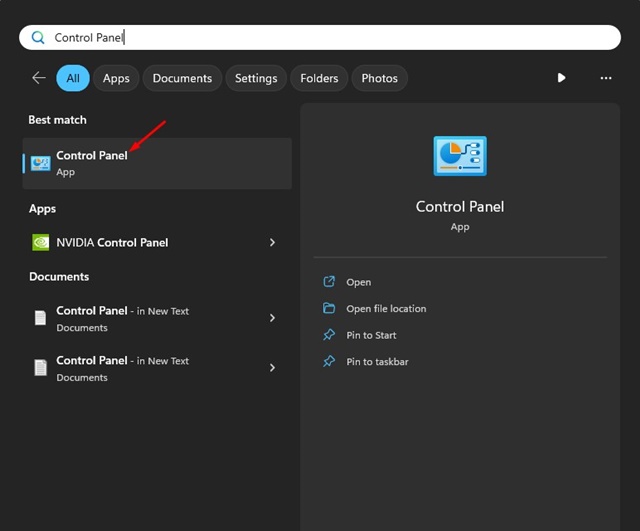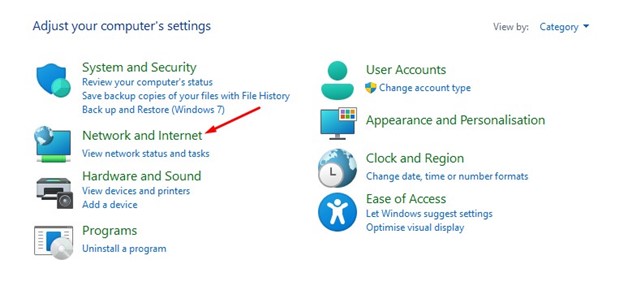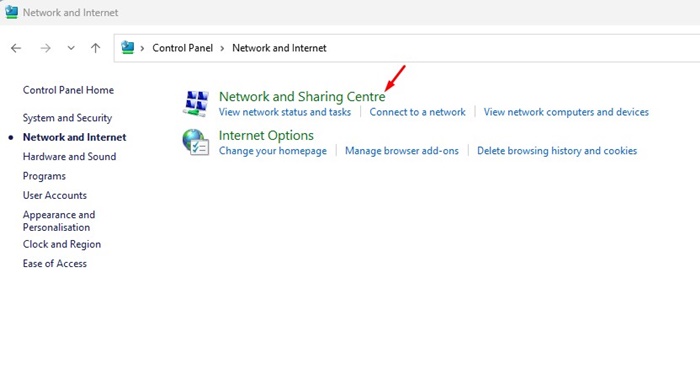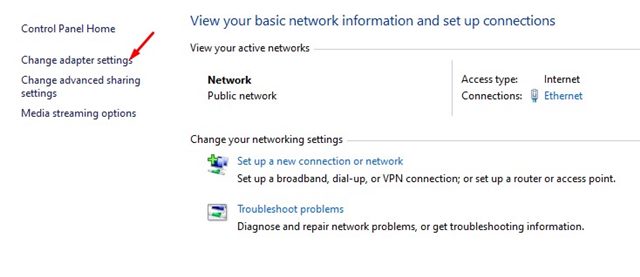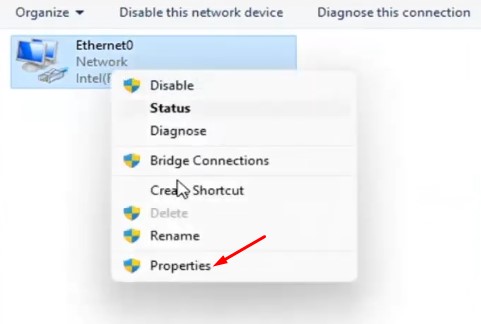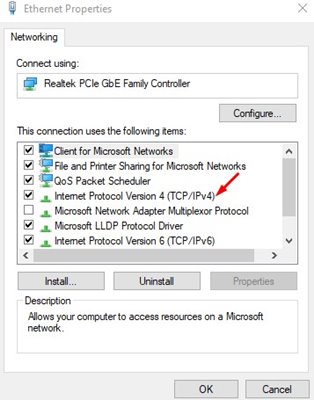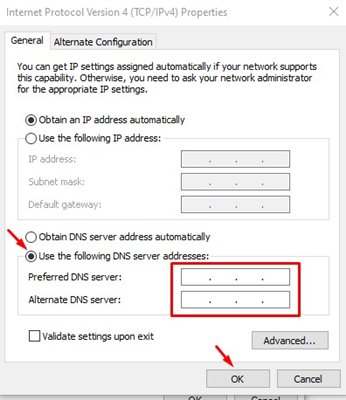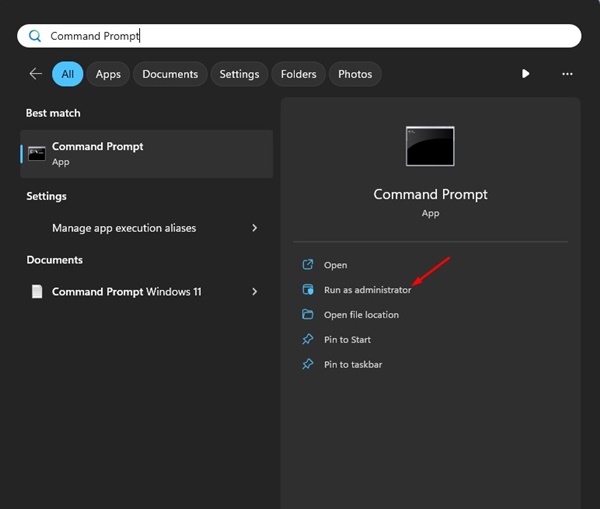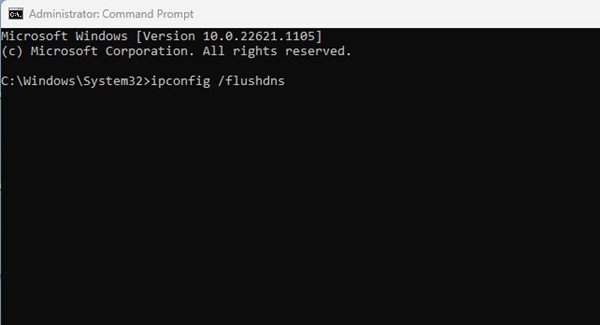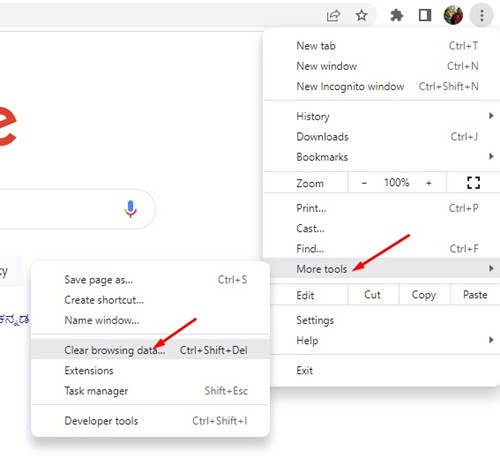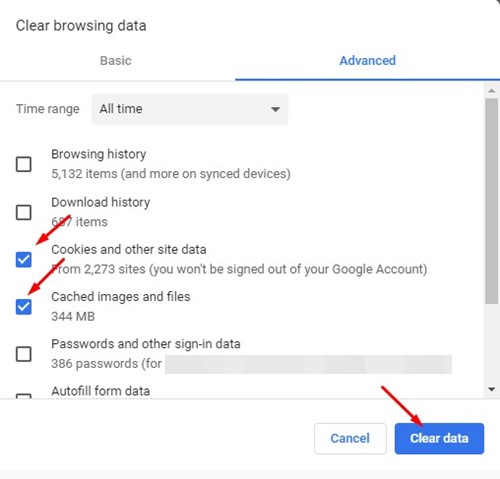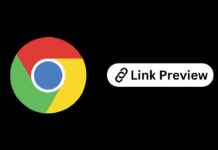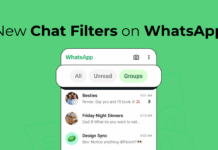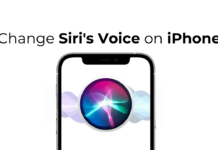YouTube is a great site to watch video content. The site is free to use; you just need a Google account to get started. Yes, you can also upload videos on the site and make them available to the world.
While YouTube is a great site to satisfy video watching needs, it can occasionally throw you an error or two. Recently, many YouTube users were found receiving the ‘429: Too Many Requests’ error. The error message generally appears while watching YouTube videos on the Windows operating system.
So, if you are a YouTube user and can’t watch a video due to the ‘429: Too Many Requests’ error, continue reading the guide. Below, we have shared a few working methods to fix the YouTube 429: Too Many Requests error. Let’s get started.
Why does YouTube Error 429 Appear?
The YouTube Error 429 generally appears when the site receives too many requests from your web browser. When YouTube detects such events, it prevents the video playback and shows you the 429: Too Many Requests error.
Now, the question that may come up in your mind is, where did these requests come from? Well, no single factor could be responsible for those ‘Requests’. Maybe your device has malware sending those invalid requests, there’s a problem with your ISP, or there could be a browser issue.
Whatever it is, the 429: Too Many Requests on the Windows operating system can be easily fixed. Below, we have shared some working methods to fix the 429: Too Many Requests error message. Let’s get started.
1. Reload the Browser Tab Playing the YouTube Videos
Reloading the browser tab works most of the time in resolving the ‘429: Too Many Requests’ YouTube error. Maybe the browser tab is not responding properly, so you are getting the error.
So, before you try the advanced troubleshooting methods, reload the browser tab playing the YouTube video. This should immediately fix the error & the video should start to play.
2. Reopen the YouTube Tab
If reloading the browse tab didn’t help, you must close & reopen the YouTube tab. Many users have claimed to resolve the 429: Too Many Requests YouTube video error just by closing & reopening the YouTube tab.
Reopening the tab will free up the browser resources and fix the error. If you still get the same error, follow up with the next methods.
3. Check If YouTube is Down
Like every other web service, YouTube may also experience problems due to server outages. Server outages are among the most prominent reasons for various YouTube video related problems.
So, you must ensure it isn’t a YouTube technical issue. You can check YouTube’s official Twitter account to see if the site faces any technical problems.
You can also visit sites like downdetector to check the server status of YouTube in real time. The site tells whether it was only you or everyone facing problems with YouTube.
4. Disable the VPN/Proxy Apps
IP Address ban is a prominent reason for the ‘429: Too Many Requests’ YouTube error. The IP Addresses assigned by the VPN may already be banned on YouTube, so you’re prevented from viewing the videos.
The best way to get rid of the IP Ban issue is to switch off the VPN/Proxy apps. You must disable the VPN or any Proxy server and then relaunch the web browser. After the relaunch, view the YouTube video again.
5. Remove Adblocker and Other Interfering Extensions
If you know how adblockers function, you may know that they interfere with YouTube’s source code to prevent ads from showing up. Sometimes, the functionality of an Adblocker may force YouTube to think of you as spam and can cause unforeseen problems.
So, if you constantly get YouTube Error 429 while watching videos, it’s best to turn off the ad blocker extensions. Apart from the Adblockers, you also need to turn off all extensions that are supposed to enhance the functionality of YouTube.
6. Change the DNS
The ultimate role of a DNS server is to match your URL with the IP Address. When the DNS server fails to do so, you may get various errors while watching YouTube videos. So, the next best option to fix YouTube Error 429 is to change the DNS server address on your PC. Here’s what you need to do.
1. Type in Control Panel on Windows Search. Next, open the Control Panel app from the list.
2. When the Control Panel opens, click on the Network and Internet.
3. Next, click on the Network and Sharing Centre.
4. On the right side, click on the Change adapter settings.
5. Right-click on the connected network adapter & select Properties.
6. Double-click on the Internet Protocol Version 4.
7. Now select Use the following DNS server addresses. Once selected, enter the DNS Server of your choice. We recommend using Google DNS; fill in 8.8.8.8 in the Preferred DNS and 8.8.4.4 on the Alternate DNS.
8. After making the changes, click on the OK button.
That’s it! Now restart your computer to change the DNS server address.
7. Flush the DNS Cache
If you still get the YouTube Error 429, you must flush the DNS cache. Flushing the DNS cache is a great way to deal with outdated records in the DNS cache. Here’s how to flush the DNS cache to fix the YouTube error.
1. Type in Command Prompt on the Windows Search. Next, right-click on the Command Prompt and select Run as administrator.
2. When the Command Prompt opens, execute this command:
ipconfig /flushdns
That’s it! This command will immediately flush the DNS cache stored on your computer.
8. Clear the Browser Cache & Cookies
Outdated browser cache & problematic cookies can trigger various browser problems. There is also a probability that the YouTube video page you’re encountering the error has already been cached.
When trying to access the video, the browser serves you the cached page instead of the live one. So, it’s best to clear the cache and cookies of the web browser to fix the error. Here’s how to clear the Chrome browser cache & cookies.
1. Launch Chrome browser and click on the three dots at the top right.
2. On the Chrome menu, click on More Tools > Clear browsing data.
3. On the Clear browsing data prompt, select All Time. Next, check the Cookies and other site data and Cached images and files. Once done, click on the Clear Data button.
That’s it! After clearing the outdated cache, restart your web browser and reaccess the YouTube video. This time, you won’t get the YouTube Error 429.
9. Run a Full Antivirus Scan on your PC
Malware can hide in your system and send false traffic from your IP Address. If such an event occurs, it’s quite normal for a site like YouTube to ban your IP & prevent you from watching videos.
So, if you still get the YouTube 429 error while watching videos, you need to run a full scan with the Windows Security app. Here’s what you need to do.
1. Type in Windows Security on the Windows Search. Next, open the Windows Security app from the list of Best match results.
2. When the Windows Security app opens, click on Virus & Threat Protection.
3. On the next screen, click on the Scan options.
4. Next, select Full Scan and click the Scan Now button.
That’s it! This will run a full antivirus scan. Windows Security is powerful enough to find & remove hidden malware, viruses, and adware.
10. Reset Your Router
If nothing worked in your favor to resolve the error message, you should perform a full router reset. The steps to reset the router may vary depending on your router.
So, you can read the manual provided by your Router manufacturer or perform a Google search. You need to reset all router settings to their default to fix problems.
If you plan to reset your router, back up your existing router settings. Or else you won’t be able to connect to the internet after the reset.
So, this guide is about fixing YouTube Error 429 while watching videos. Let us know if you need more help resolving the YouTube ‘429 Too Many Requests’ error while watching videos. Also, if you find this guide helpful, don’t forget to share it with your friends.