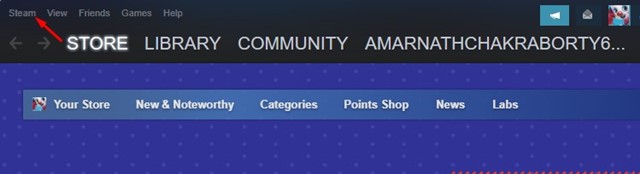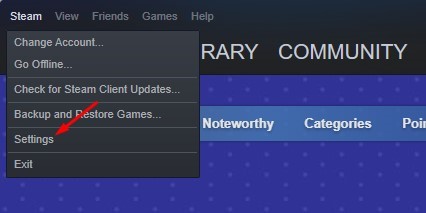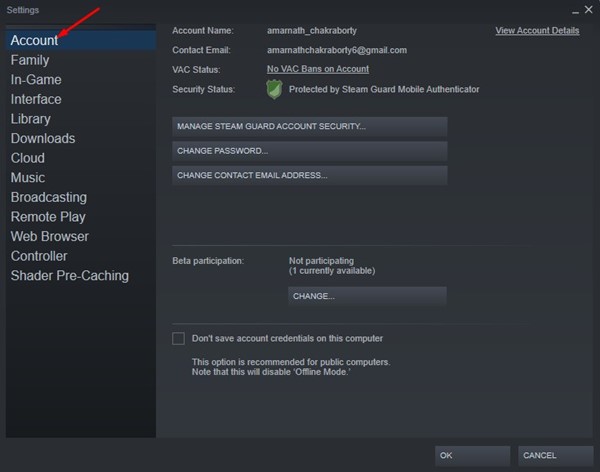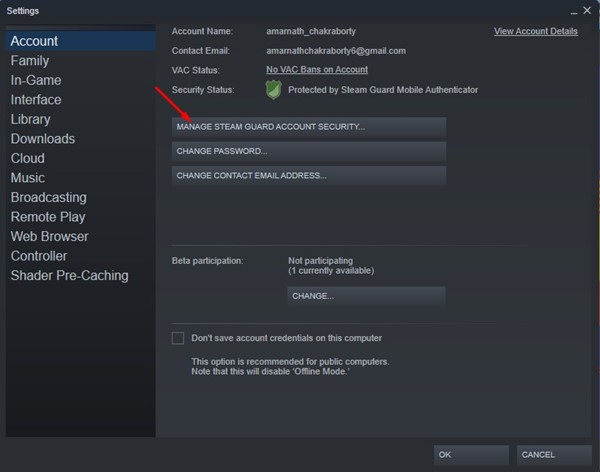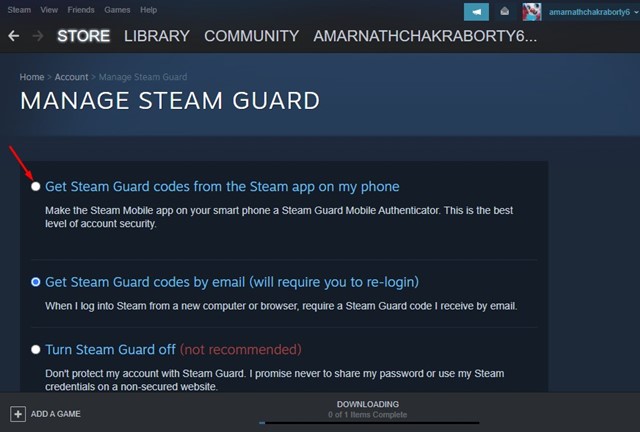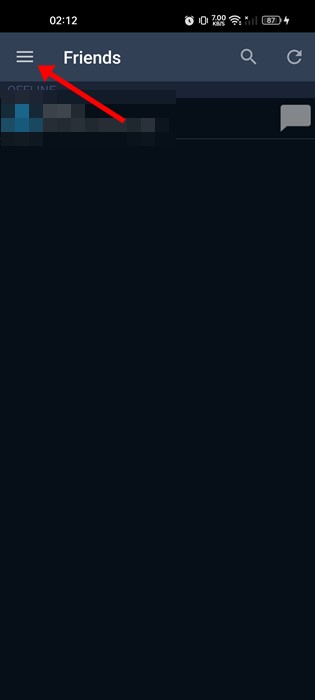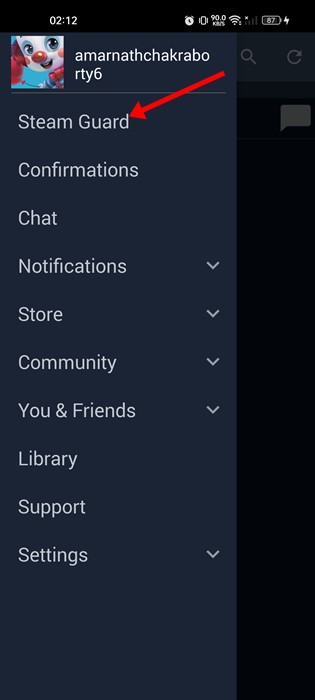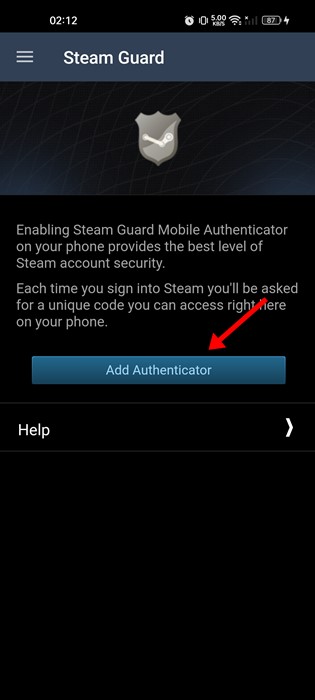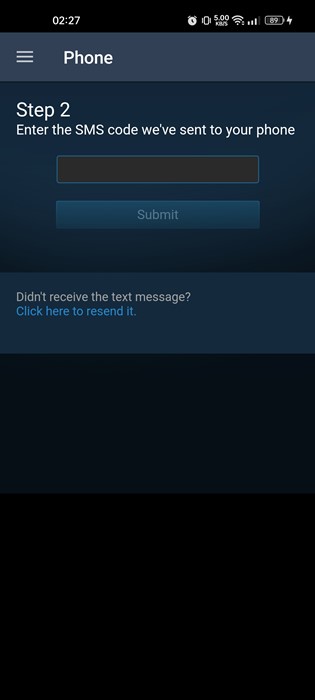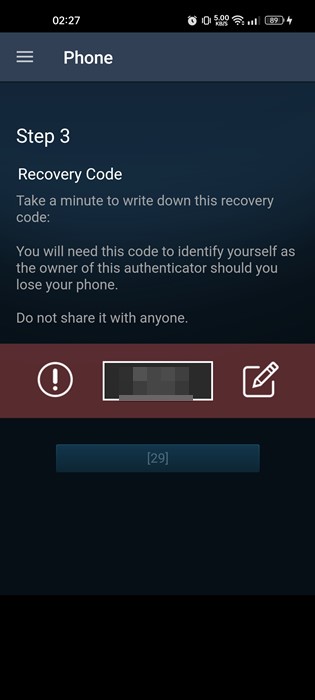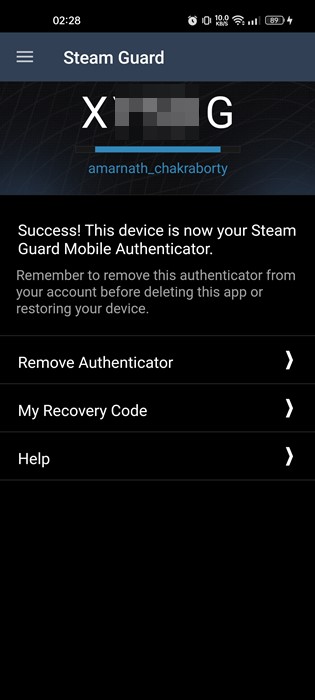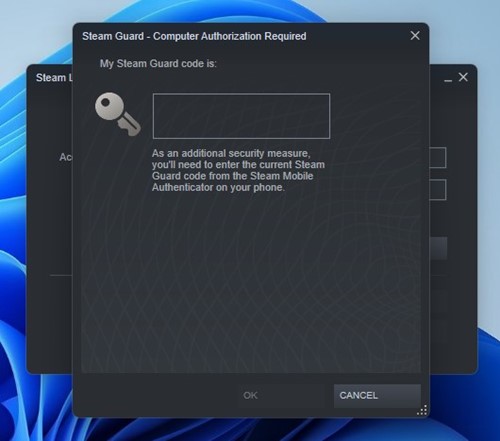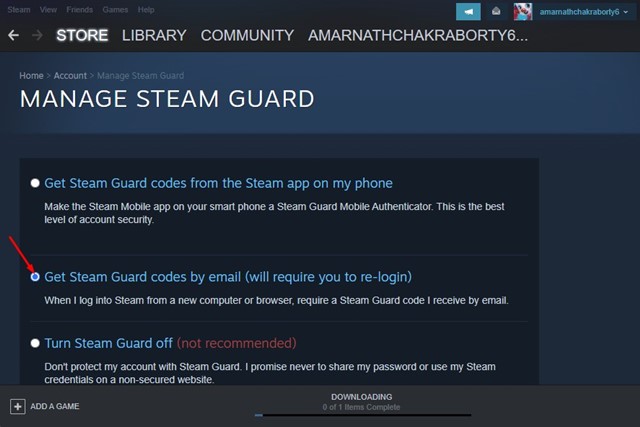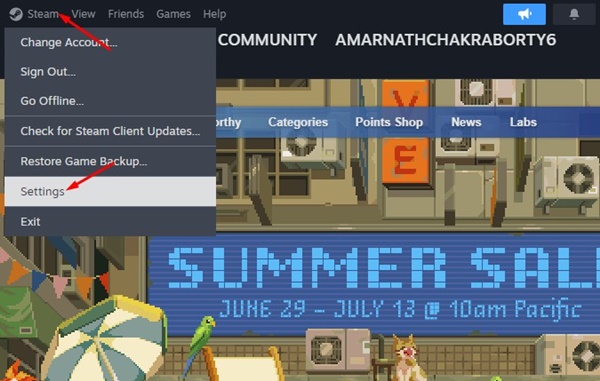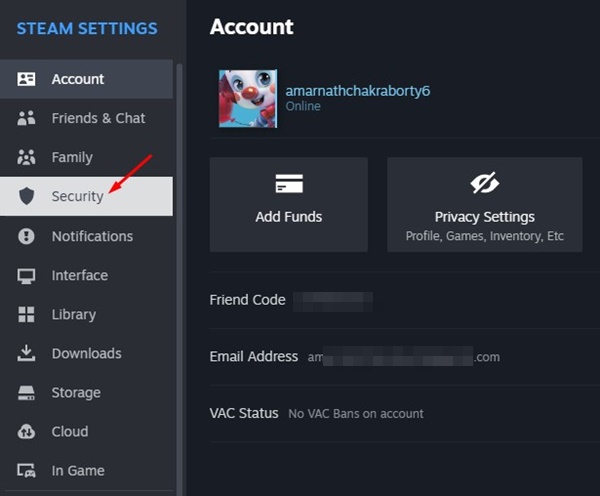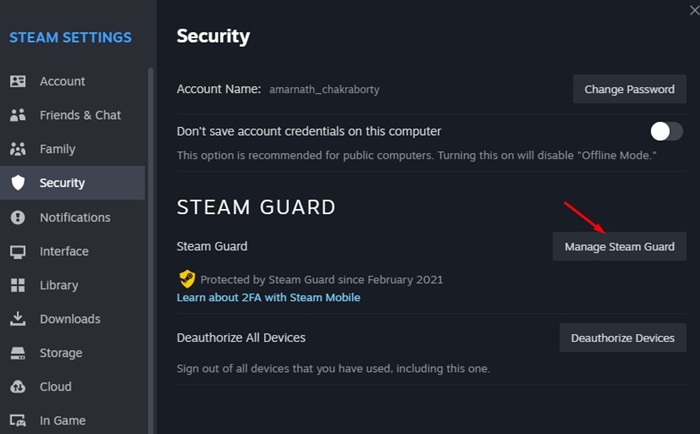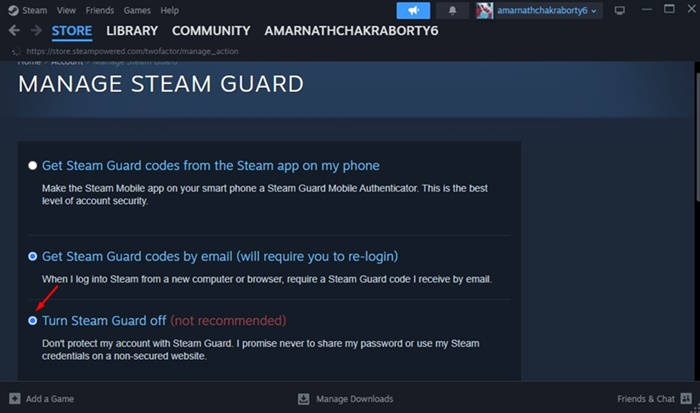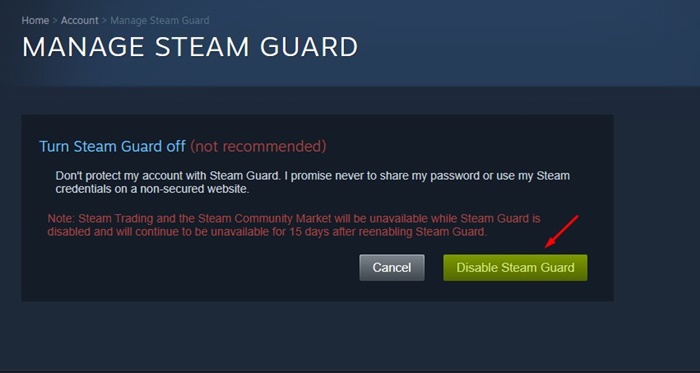Steam is indeed an excellent platform for downloading & playing games on PC. The platform has become very popular over the years and has become a go-to platform for millions of users to download & play games online.
While Steam is mainly a gaming platform, it still has many social networking features. For example, you can add gaming friends, chat with them, exchange files, and more on the platform. Since it’s a social networking cum gaming platform, it has introduced a Two Factor Authentication security feature.
What is Two Factor Authentication?
Well, two-factor authentication or two-step verification is an extra layer of security that ensures that people trying to gain access to an online account are who they say they are.
Two-factor authentication requires an extra login process where you must enter the verification code sent to your phone number or email address. Only after verifying the code will you be able to regain access to your online account.
Steam has a two-factor authentication but is under a different name – Steam Guard. Steam Guard codes will be delivered via the Steam app on your phone or to your registered email address.
Also read: How to Change the Game Download Location in Steam Client
Steps to Enable Two Factor Authentication on Steam
To enable two-factor authentication or Steam Guard on your Steam account, follow some simple steps below.
1. Launch the Steam client on your computer and click the Steam icon in the top-left corner.
2. From the list of options, click on Settings.
3. On the Settings window, click on the Account option on the left.
4. On the right, click the Manage Steam Guard Account Security option.
5. Select the Get Steam Guard codes from the Steam app on my phone option on the Manage Steam Guard screen.
6. Now, open the Steam app on your smartphone and tap on the hamburger menu at the top-left corner.
7. On the menu that appears, tap on the Steam Guard.
8. On the Steam Guard screen, tap the Add authenticator button.
9. Now, Steam will send you an SMS code to your registered phone number. You need to enter that code and tap on the Submit button.
10. Now, Steam will provide you with a recovery code. You need to note it down and keep it safe.
11. Once done, you will see a 5-digit code on the Steam Guard. This code will change automatically in just a few seconds.
That’s it! Now, whenever you try to log in to your Steam account from a new device, you will be asked to enter the Steam Guard code. You must enter the mobile device code to access your account.
How to Get Steam Guard Codes via Email?
If you don’t use the mobile app, you can opt to get the Steam Guard Codes via email. If you select this option, Steam will send the verification codes to the registered email address. Here’s how to get two-factor authentication codes via email.
1. Launch the Steam desktop client and click the Steam icon in the top left corner.
2. From the list of options that appears, tap on
3. On the Settings window, switch to the Account tab on the left.
4. On the right, click on Manage Steam Guard Account Security.
5. On the Manage Steam Guard page, select the Get Steam Guard Codes by email.
That’s it! This is how you can get Steam Guard codes by email.
How to Deactivate Steam Guard
If the 2FA code isn’t working, you can disable the Steam Guard completely. You can disable Steam Guard mobile authentication right from the Steam settings. Here’s what you need to do.
1. Open the Steam desktop client and select Steam > Settings.
2. On the Steam Settings, switch to the Security tab on the left.
3. On the right pane, click the Manage Steam Guard button.
4. Now select the Turn Steam Guard off (not recommended) option.
5. On the confirmation prompt, click the Disable Steam Guard option.
6. Depending on how you’ve set up Steam Guard, you will get a confirmation message. For example, if you have selected an email to receive the codes, you will get a confirmation link to your email address.
You just have to follow the link in the email to disable Steam Guard on your account.
Also Read: How to Appear Offline on Steam
So, these are the two best ways to enable Steam Guard on your Steam account. The feature will protect your games, inventory, and Steam waller. If you need more help managing Steam Guard, let us know in the comments below.