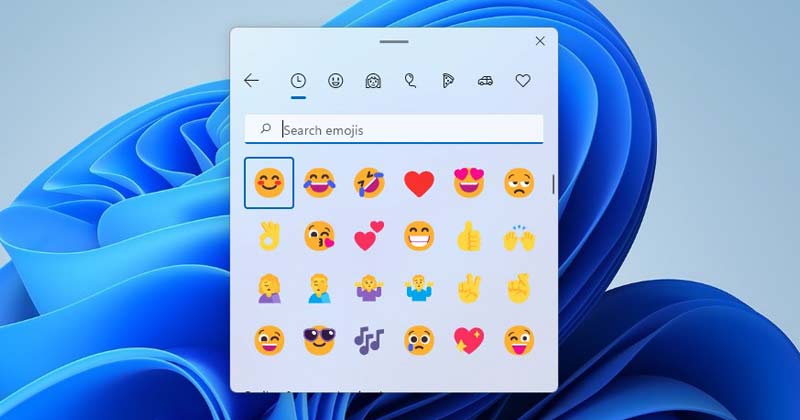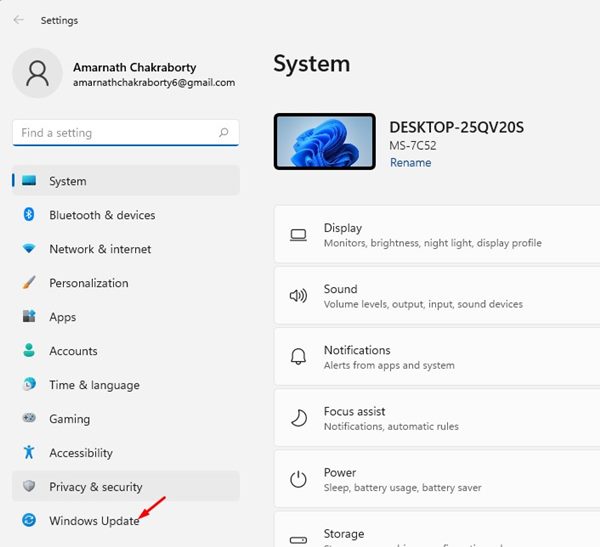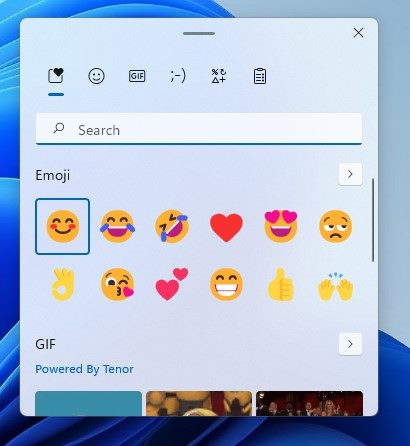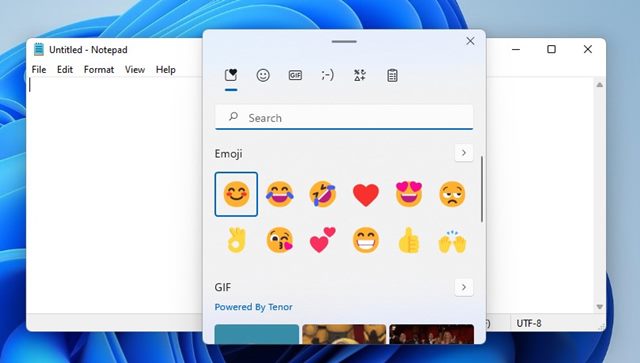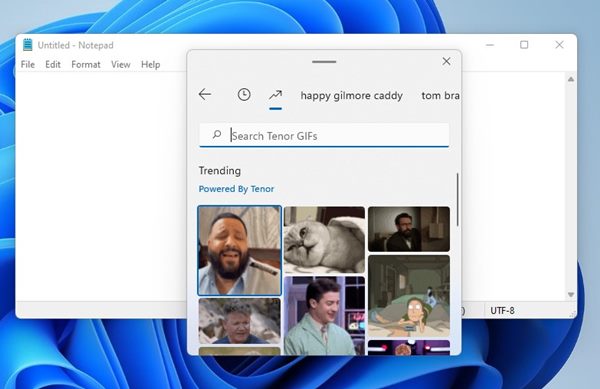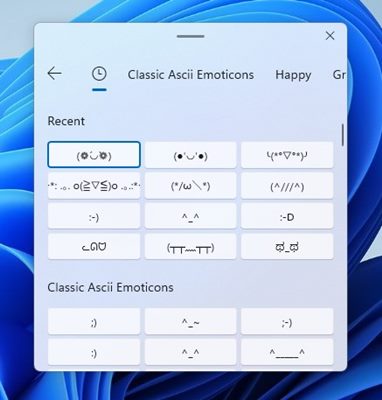Using Windows 10, you will know about the new Emoji feature. Users can add emojis to documents with ease. The same feature is also available in Windows 11.
On Windows 11, you can also use the emojis on file and folder names. Although both Windows 10 & Windows 11 have the same emoji picker, Windows 11’s emojis look more modern and expressive.
With Windows 11’s emoji picker, you can add special characters as well as emojis to your documents, emails, text messages, and social media posts. So, if you are interested in adding emojis to documents in Windows 11, you are reading the right guide.
This article will share a step-by-step guide on adding emojis to documents or any text file in Windows 11. Let’s check out.
About Windows 11’s new Emoji Panel
The new emoji panel is available on selected Windows 11 operating system builds. Your system must be running on Windows 11 build KB5007262 or above.
Therefore, it’s best to install the system updates before following the methods. To update Windows 11, head to the Settings > Update & Security > Windows Update.
On the Windows Update page, you need to click on the Check for Updates button on the right pane. This will download & install the latest version of Windows 11 on your system.
How to Access Windows 11’s new Emoji Panel
You don’t need to edit any registry file or modify any system settings to access the new Emoji panel. Instead, you need to press the Windows Key + .(Period) to open the new Emoji Panel in Windows 11.
Alternatively, you can even press Windows Key + ; (semicolon) on your keyboard to access the hidden emoji panel in Windows 11.
Steps to Use Emojis in Windows 11
You can easily access and put emojis on any document, text files, emails, or social media post on Windows 11.
For example, if you want to add emojis on Notepad, you need to open Notepad and press the Windows Key + ; (Semicolon) button. This will open the hidden emoji picker.
You only need to browse and select the emojis you wish to add. The emojis will be added to the text file as you click them.
You can even use the same emoji panel to insert GIFs on their documents. For that, switch to the GIF tab and select the GIF you want to add.
Windows 11’s emoji picker also includes Kamoji, Japanese text-based emojis. If you are a massive fan of Japanese text-based emojis, you can also use Kamojis. To use Kamojis, switch to the Kamojis tab and select the emoticon of your wish.
There are many things to discover in Windows 11’s emoji picker. You need to go through all the options to use it per your requirements. I hope this article helped you! Please share it with your friends also. If you have any doubts about this, let us know in the comment box below.