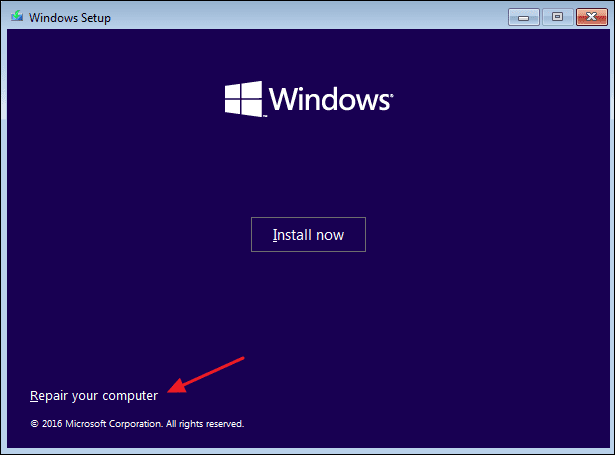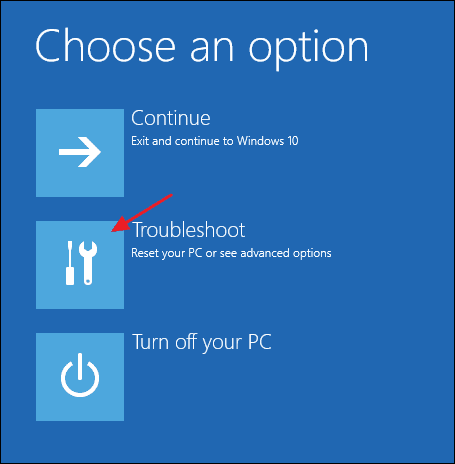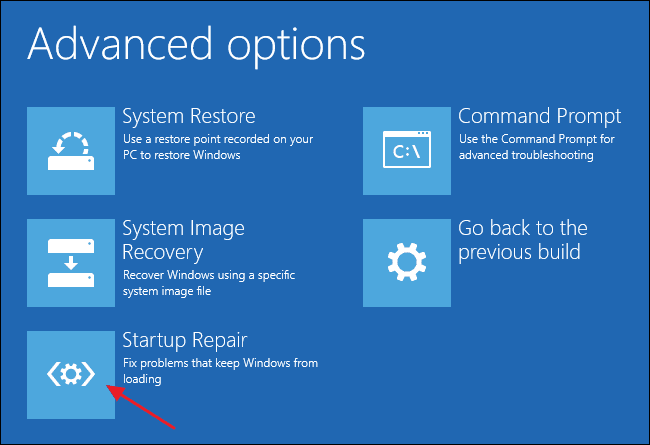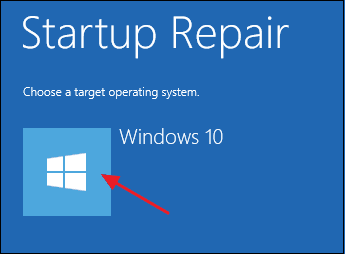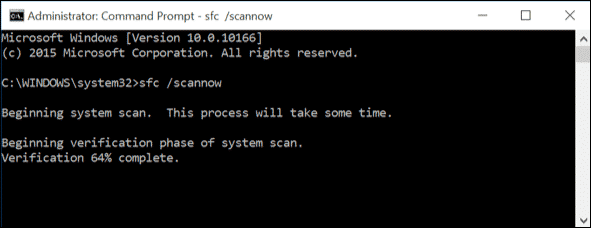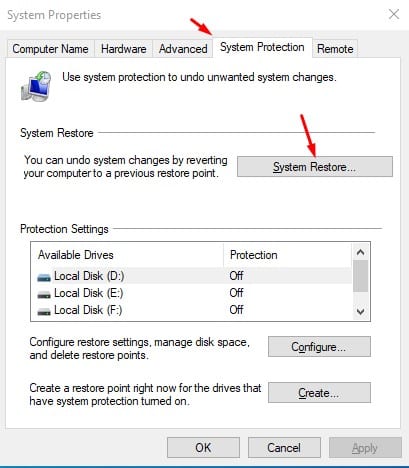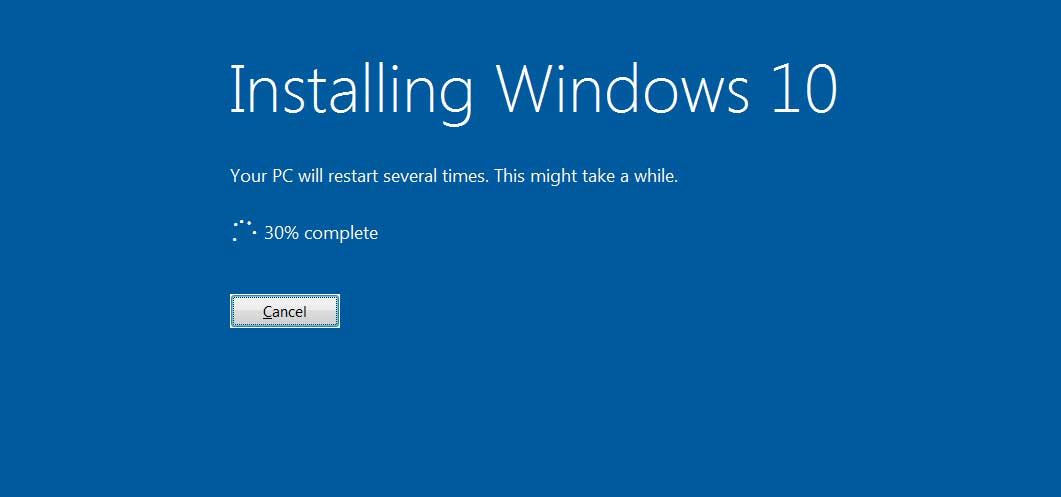Resetting Windows seems the best option to troubleshoot software-related problems, but what if you encounter errors while resetting your PC?
While attempting to reset Windows 10/11, users may encounter errors like ‘There was a problem resetting your PC.’ If you also get the same error message, resetting requires these troubleshooting steps.
1. Startup Repair
If you encounter an error message or are stuck in the reboot loop, we recommend trying the Windows 10 Startup repair tool. Follow the steps below.
1. Insert the Windows installation disc or bootable USB into your PC. Now restart the PC and press the F8 button during boot.
2. On the Windows Setup screen, click the Repair your computer option.
3. On the next page, click on the Troubleshoot option.
4. Now click on Startup Repair.
5. Next, select the target operating system.
2. Run SFC Command
SFC, or system file checker, is a built-in utility mainly used to deal with corrupted system files.
Sometimes, users get the ‘There was a problem resetting your PC’ error message due to corrupted system files. You can quickly fix corrupted system files by running the SFC command on Windows 10.
- First of all, right-click on the Windows icon and select the option Command Prompt (Admin).
- On the Command Prompt Window, type in sfc /scannow and hit the Enter button.
- Now, wait until the scan completes.
If the System File Checker utility finds any problem, it will fix it on its own. Once the scan is completed, restart your system to fix the ‘There was a problem resetting your PC’ error message.
3. Fix Windows Image with DISM Commaystem file checker utility returns an error; you need to fix the Windows Image by running the DISM command. Here’s what you need to do.
1. Open Command Prompt with admin rights.
2. When the Command Prompt opens, execute this command:
dism /online /cleanup-image /restorehealth
3. Now, wait a few seconds for the scan to complete.
Once completed, restart your PC and check whether you can reset your PC now.
4. Perform a System Restore
If both solutions fail, you might want to perform a system restore. System restore is another built-in tool for repairing damaged Windows 10 software and files. The feature restores your Windows settings to a previous point where everything is working fine. Here’s how to perform a system restore.
- Open Windows Search and type in System Restore.
- Now click on the Create a Restore Point option.
- On the System Properties, click on the System Protection tab.
- Next, click the System Restore option; in the next dialog box, click Next.
- Select the desired restore point and click on the Next button.
Once done with the restore, restart your system. After the restart, you will be able to boot into your PC.
5. Restart the REAgentC.exe
If you cannot reset your Windows 10 operating system, restart the REAgentC.exe.
For those who don’t know, REAgentC.exe is an executable file configuring the Windows Recovery Environment. If you encounter an error message while resetting your PC, restarting the Windows Recovery Environment might help.
To do so, right-click the Start button and select Command Prompt (Admin). On the command prompt window, enter the commands –
- reagentc /disable
- reagentc /enable
After executing the above two commands, exit the CMD and restart your system. After the restart, try to reset your system again.
6. Rename the System and Software Registry
Sometimes, the system and software registry hive prevents Windows from resetting your PC. The best way to eliminate this issue is by renaming the System and Software Registry Hive. Here’s what you need to do.
- Click on Windows Search and type Command Prompt. Right-click on the Command Prompt and select Run as administrator.
- When the Command Prompt opens, type the given command and press enter.
cd %windir%\system32\config
- Now type ren system system.001 and press Enter.
- Now type ren software software.001 and press Enter.
- To close the Command Prompt, type exit and press Enter.
7. Perform a clean installation
If you cannot reset your PC after following the above methods, you may want to perform a clean installation of Windows 10.
However, if you can access your computer, back up your essential files. To install Windows 10 from a Pendrive or USB drive, follow our guide – How to Install Windows 10 From Pendrive/USB. The method shared in that guide will help you download & install the latest version of Windows on your system.
This article is about fixing the ‘There was a problem resetting your PC’ error message. I hope this article helped you! Please share it with your friends also. If you have any doubts, let us know in the comment box below.