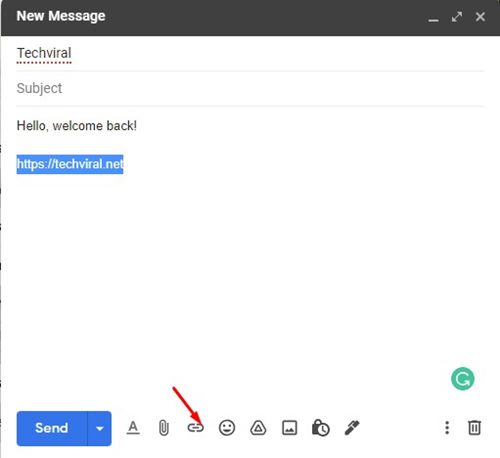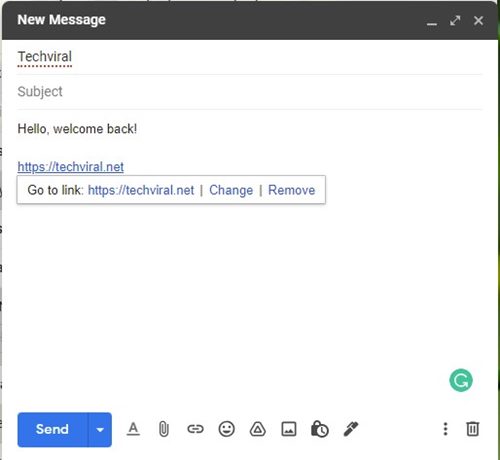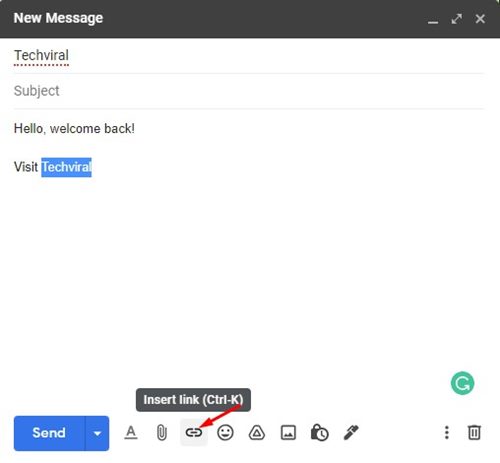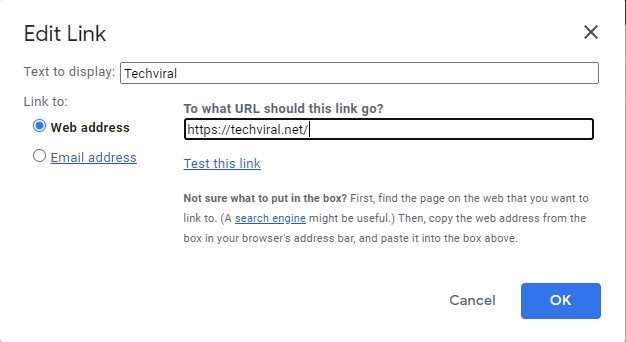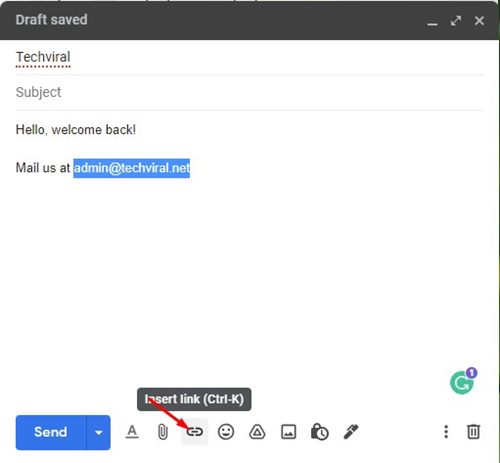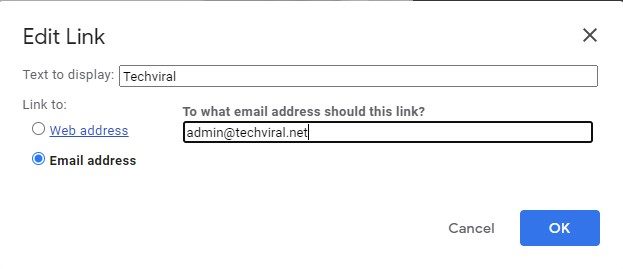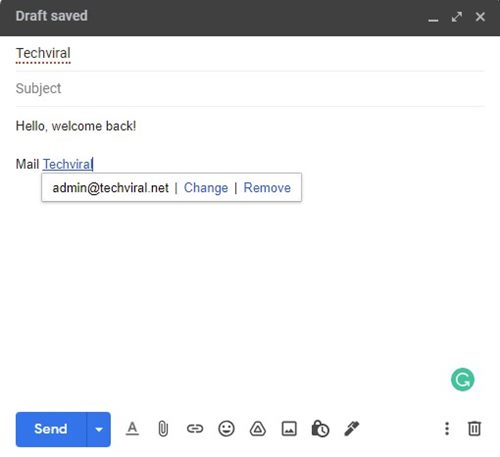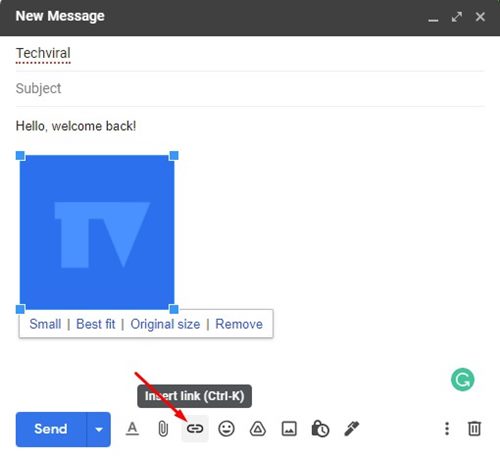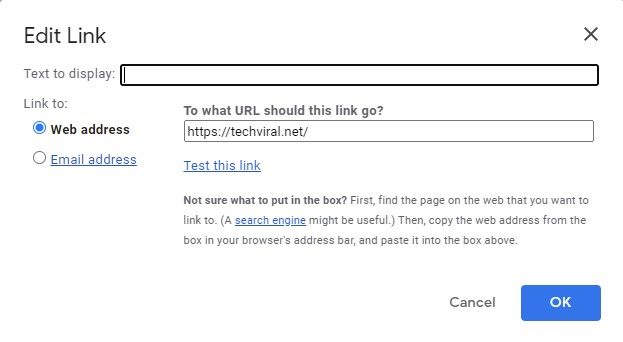Gmail is undoubtedly the most popular & best email service out there, which is right now used by millions of individuals and businesses. Compared to other email services, Gmail offers you more features and options such as sending confidential emails, setting up an out-of-office reply, and more.
In your Gmail inbox, you might have received many emails with hyperlinks or images that redirect you to a different page. You may even want to add links to text and images on Gmail at times.
Gmail allows you to add links to websites and email addresses right in your Gmail messages, and it can be done in just a few clicks. So, if you are looking for ways to add links to text or images in Gmail, you are reading the right guide.
Steps to Add Links to Text & Images in Gmail
In this article, we will share a step-by-step guide on how to add links to text or images in Gmail for desktop. Let’s check out.
How to Convert URL text to hyperlinks
Gmail allows you to convert any URL or email address text into hyperlinks in easy steps. For that, you need to open Gmail and compose the email that you want to send.
Simply enter the URL as plain text. Next, select the URL and click on the Link button in the toolbar.
This will immediately convert your URL text into a Hyperlink. If anyone clicks on this link, they will be redirected to the website.
How to Add Links to Text
If you don’t prefer adding links to URL texts because you think it looks unprofessional, you can add hyperlinks to your own text.
To add links to the text in Gmail, you need to open Gmail on your web browser and compose an email. Now select the text you want to link and click on the Link button as shown below.
Now a window will pop up, asking you to Edit Link. Here you need to select the Web address and enter your link in the box. You can also modify the text which is on display. Once done, click on the Ok button.
This will add your links to the text in Gmail. You can change the URL by clicking on the Change button, as shown below.
How to add email links in Gmail
Just like the web address, you can even link any email address to your text in Gmail. For that, you need to type in the email address as text in Gmail and click on the Link button.
Gmail is smart enough to detect the email address and will create a mailto link for that address. You can even add email links to text; for that, select the text and click on the Link button in the toolbar.
On the Edit Link window, select Email address and enter the email address on the right. Once done, click on the Ok button.
That’s it! You are done. This will add email links to your select text in Gmail. You can change or remove the email address by clicking on the hyperlink.
How to Add Links to Images in Gmail
Not only text, but Gmail also allows you to insert links even on the images. Adding a link to an image makes the image clickable. To do this on Gmail, you need to compose an email. Next, select the image and click on the Link button situated in the toolbar.
On the Edit Link window, select Web address and enter the link. Make sure to remove the Text to display text, or the link will be visible along with your image. Once done, click on the Ok button.
That’s it! You are done. This is how you can add links to an image in Gmail. And again, you can edit/remove the link to an image by placing your cursor over the image.
Gmail is indeed feature-rich, and it allows you to add links to text or images in easy steps. I hope this article helped you! Please share it with your friends also. If you have any doubts related to this, let us know in the comment box below.